画像ファイルを利用してステッカーを作成する場合、画像のトレースや位置合わせが必要になります。
画像をワークスペースに挿入する
Silhouette Studio を起動し、デザインページを開きます。
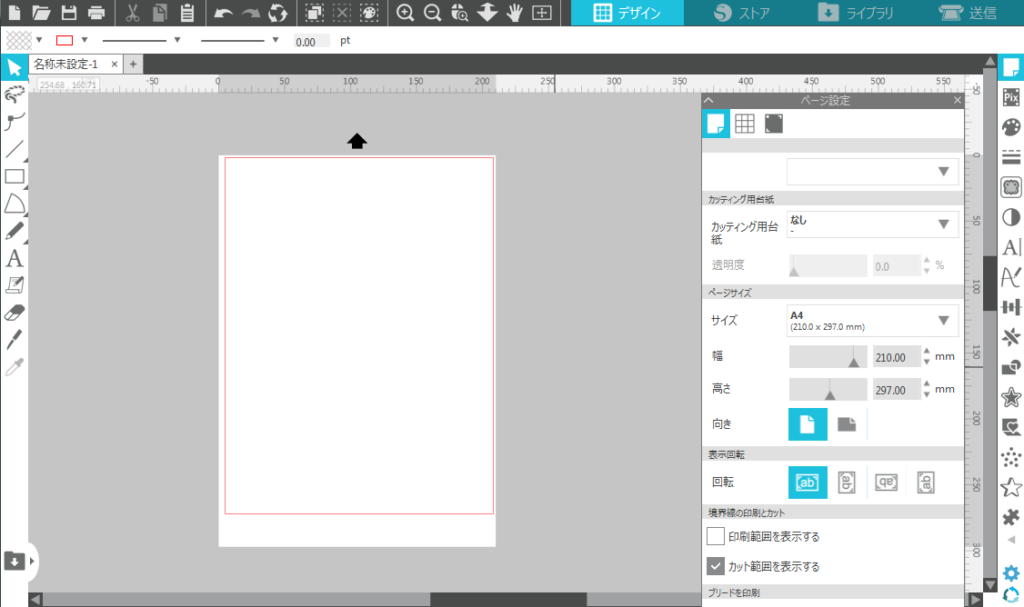
ページ設定パネルを開き、 カッティング用台紙に[なし]を選択します。
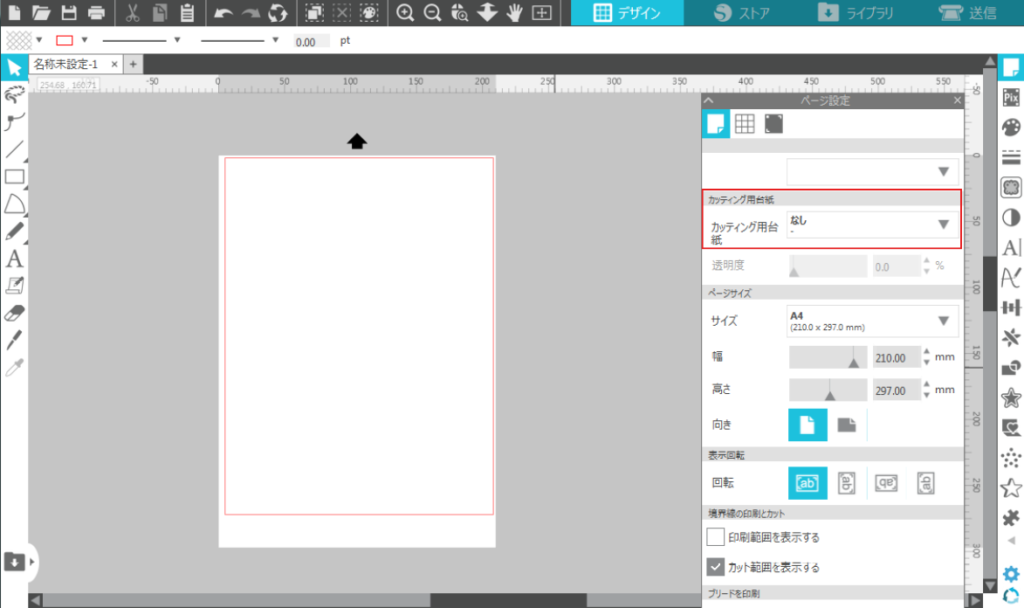
使用するステッカー用紙に応じて、ページサイズや向きを設定します。
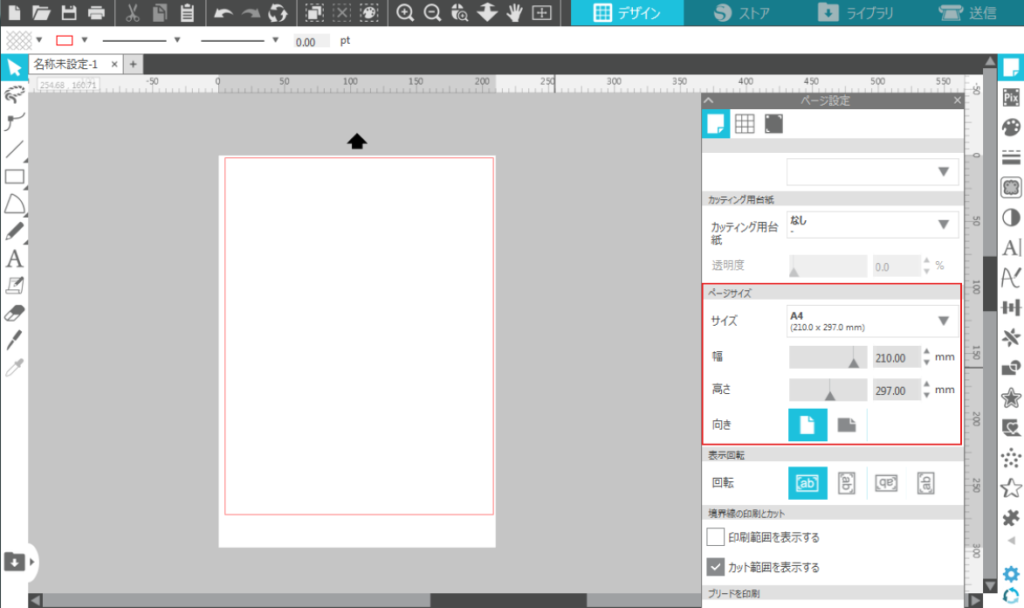
ファイルメニューを開き、[挿入]をクリックします。
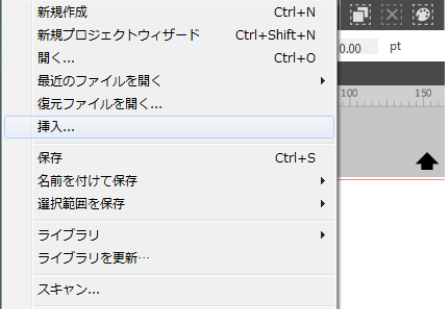
ステッカーに使用する画像ファイルを選択し、[OK]をクリックします。
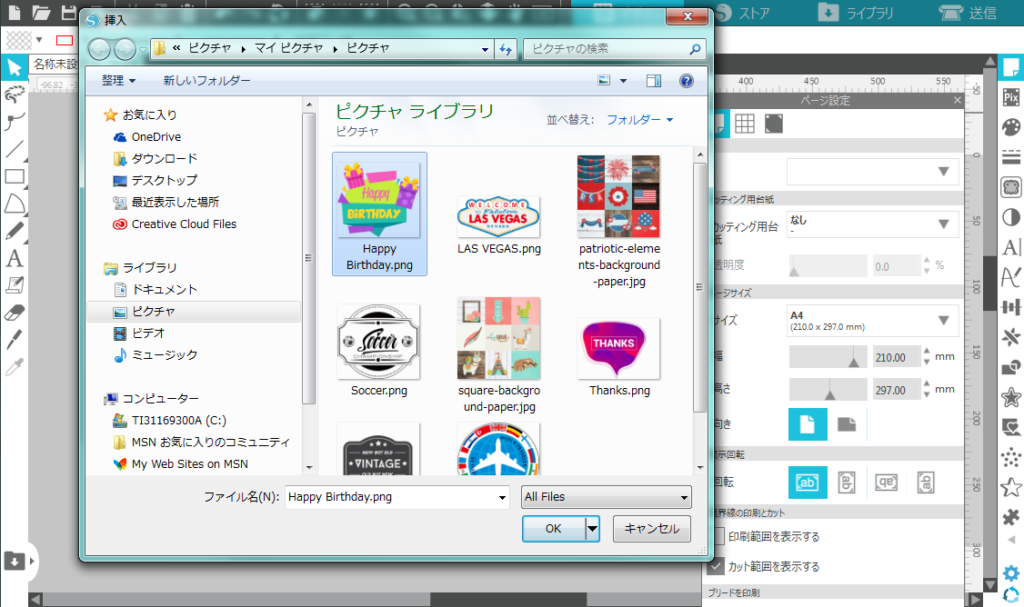
画像ファイルがワークスペースに表示されます。
必要に応じて画像のサイズ位置を調整します。
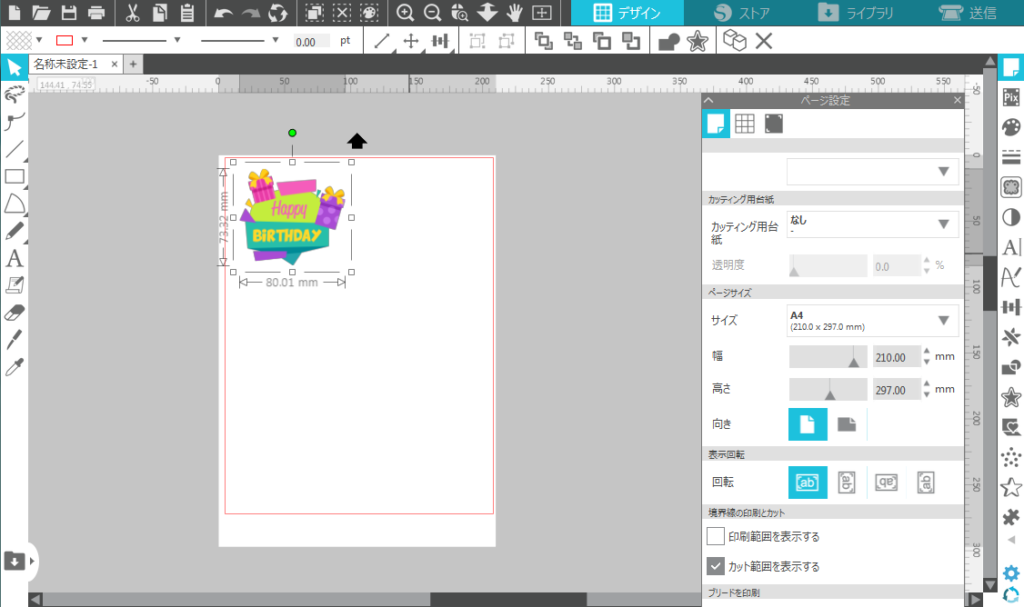
画像のトレース
トレースパネルを開きます。
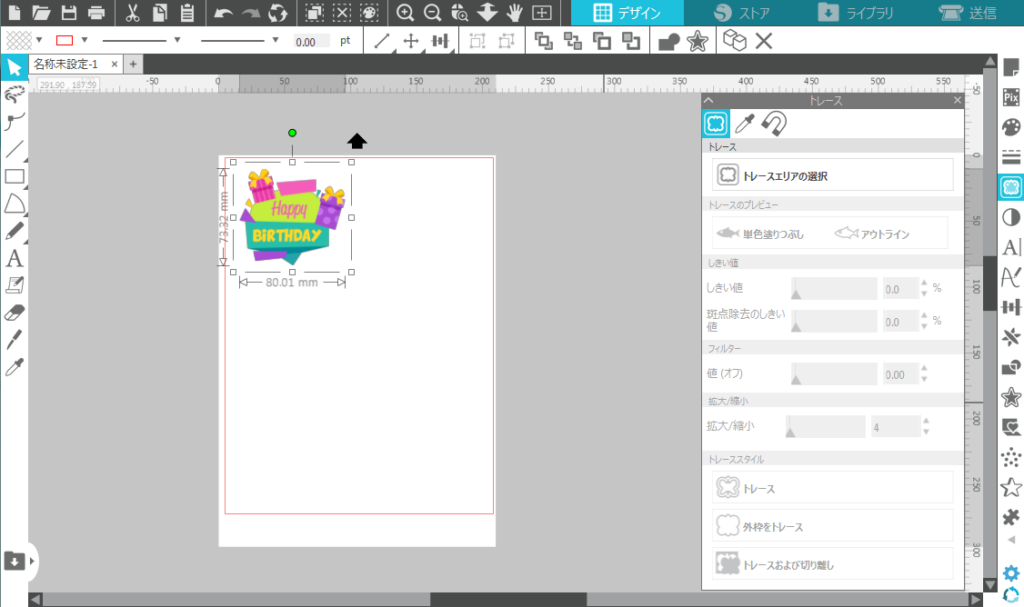
[トレースエリアの選択]をクリックして画像の周囲をドラッグして選択すると、画像の内側が黄色に塗りつぶされます。
黄色に塗りつぶされた部分がトレースが適用される場所であり、カットラインが生成される場所になります。
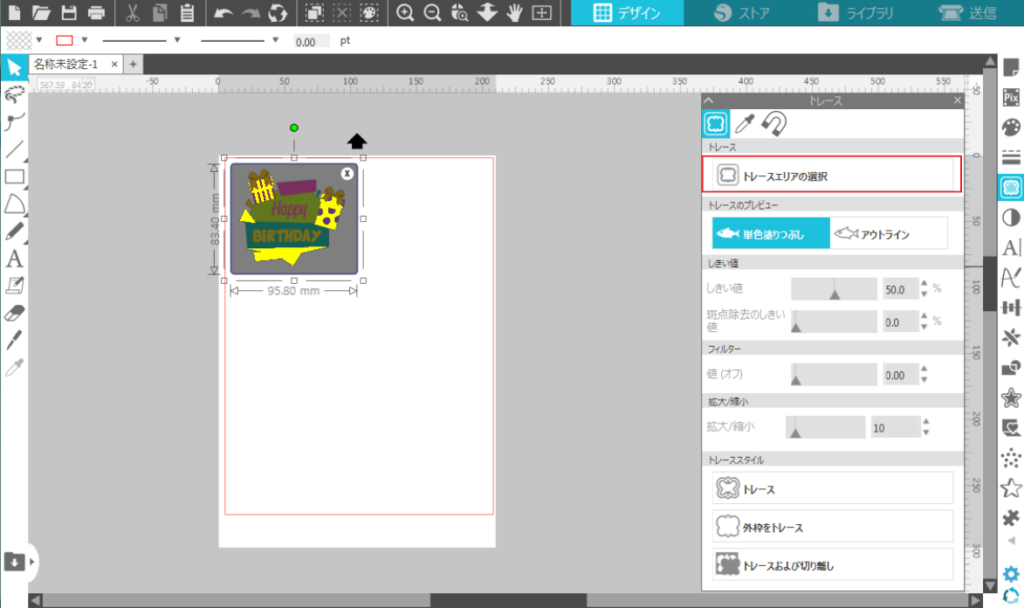
【 補足 】
コントラストの低い画像を使用した場合、きれいにトレースされない場合があります。
画像全体が黄色になるように[しきい値]を調整します。
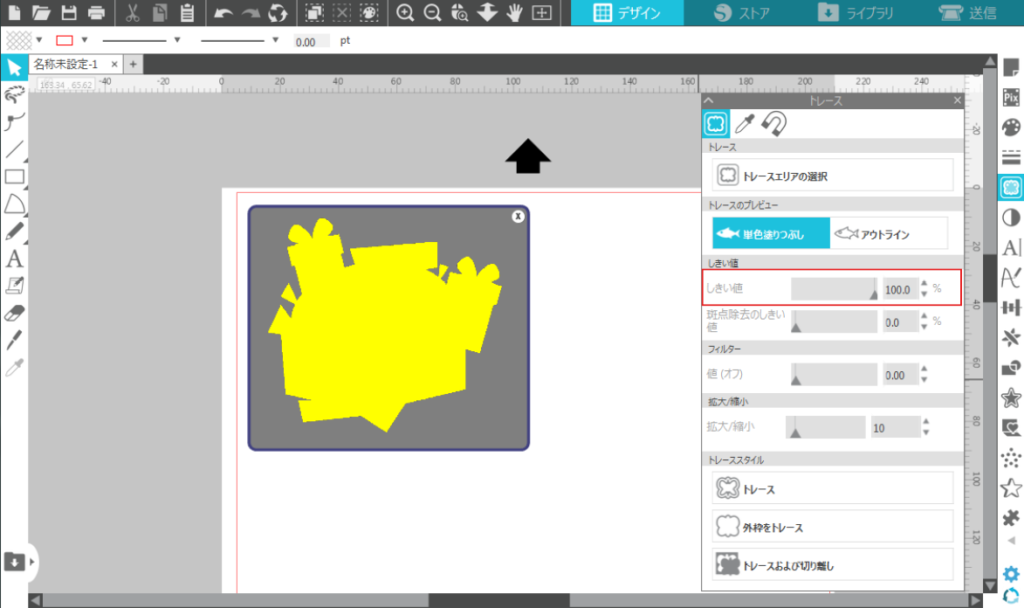
[外枠をトレース]をクリックすると、画像の周りにカットラインが生成されます。
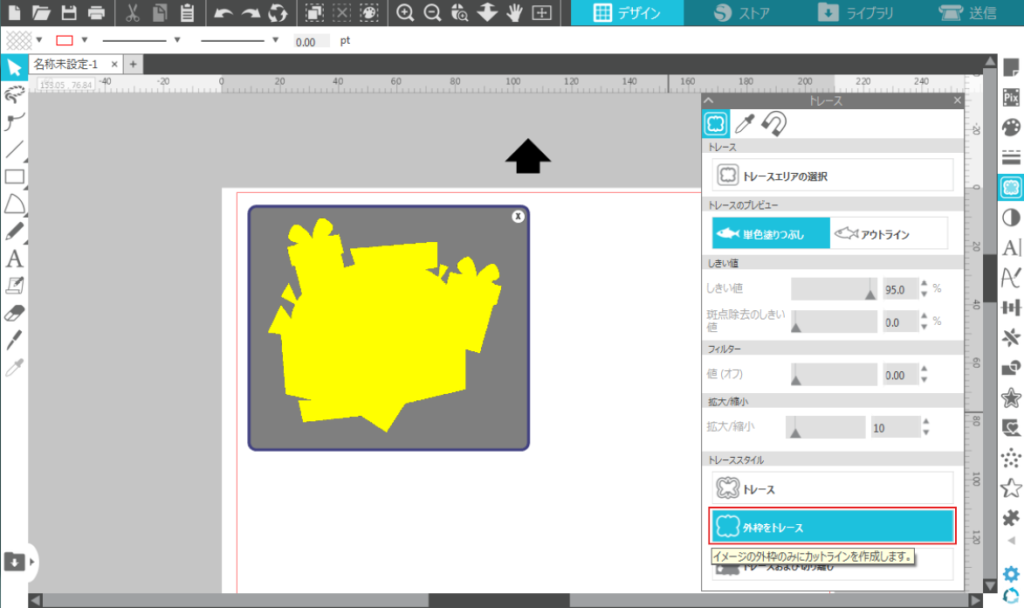
カットラインのオフセット
画像をドラッグしてカットラインと分離します。
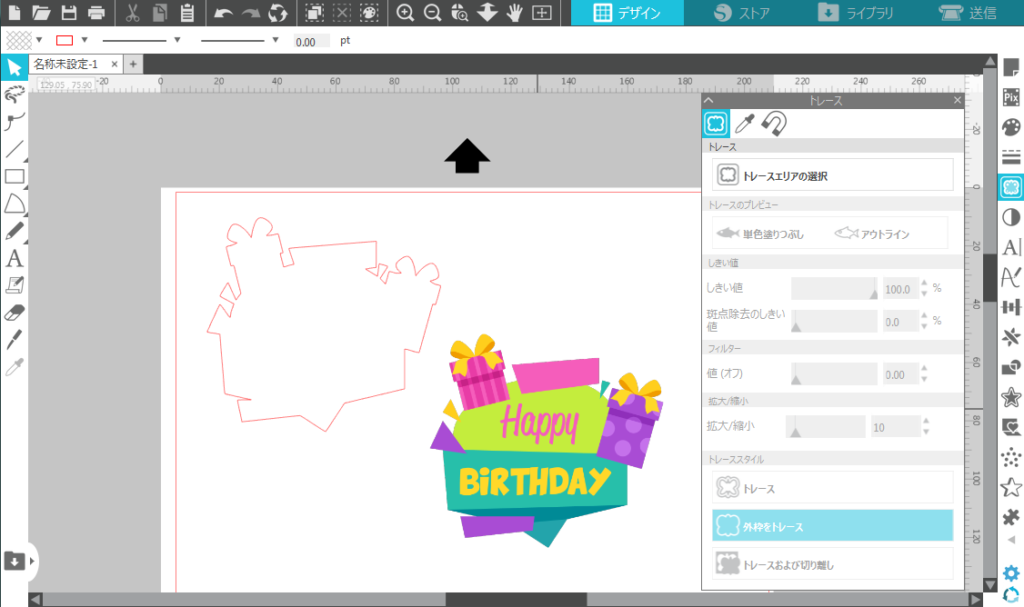
[オフセット]パネルを開きます。
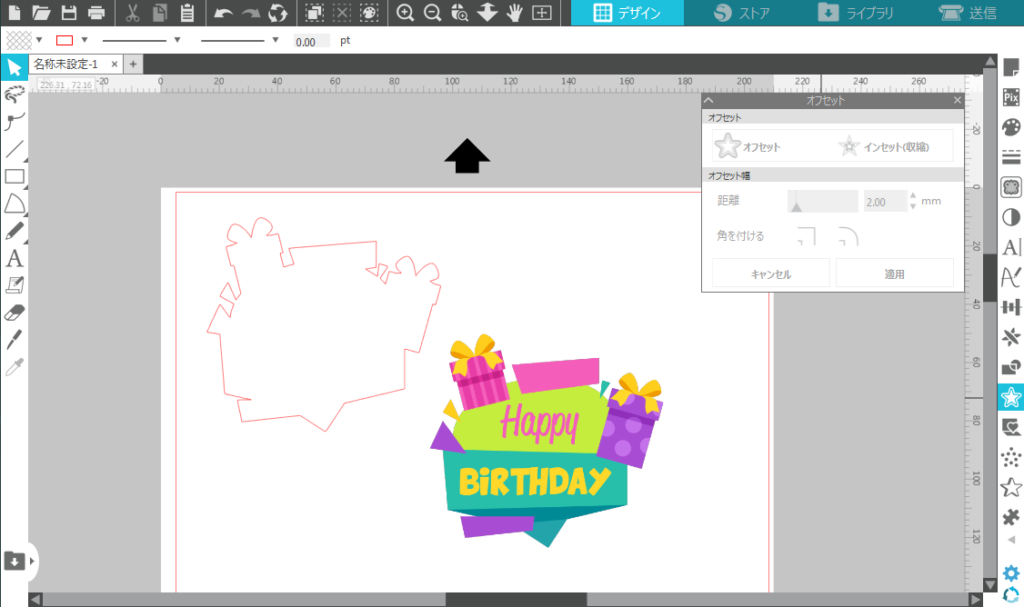
カットラインをクリックして選択し、[オフセット]をクリックします。
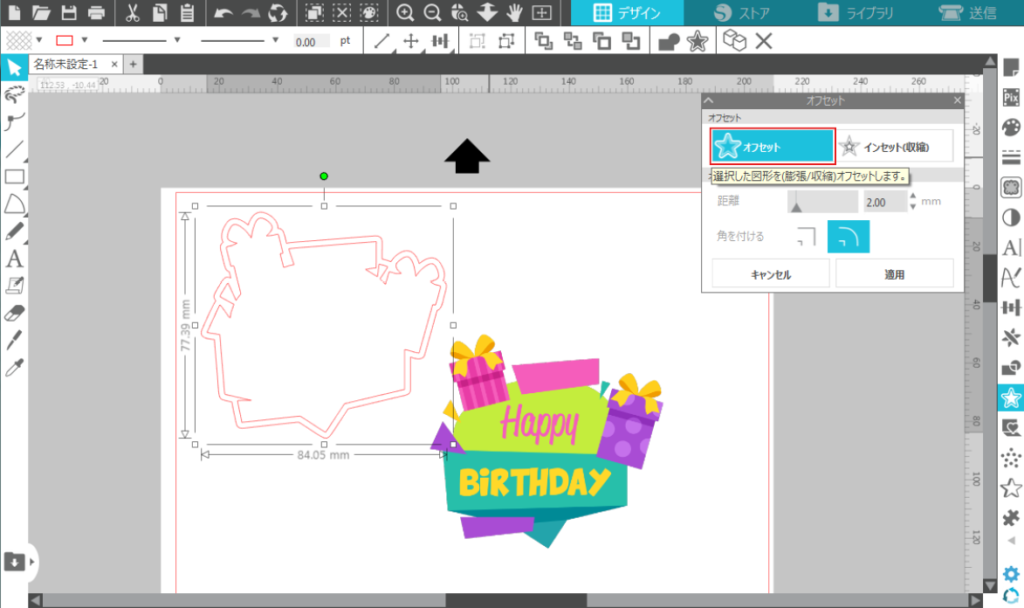
オフセット(余白)の幅を指定して[適用]をクリックすると、画像から指定した距離だけ外側にカットラインが生成されます。
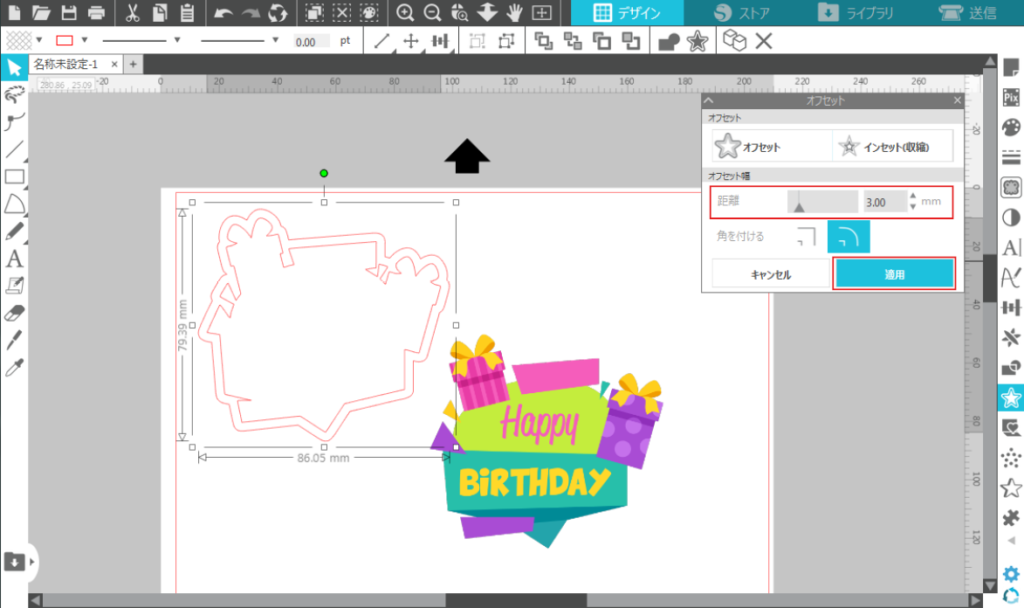
元(内側)のカットラインをドラッグしてワークスペース外に移動、または削除します。
変形パネルを開きます。
カットラインと画像を選択し、水平および垂直方向の中央に揃えます。
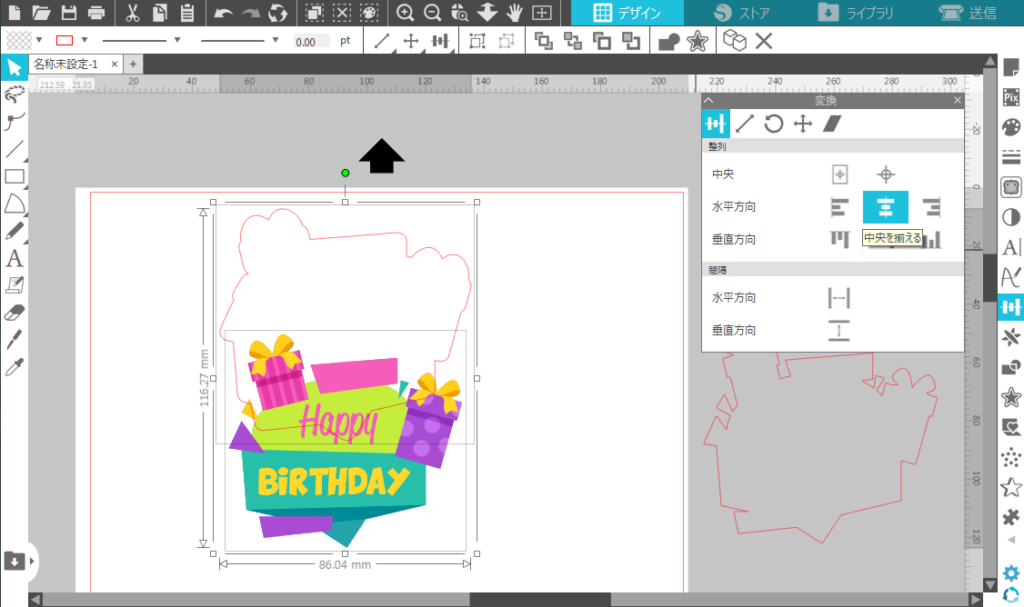
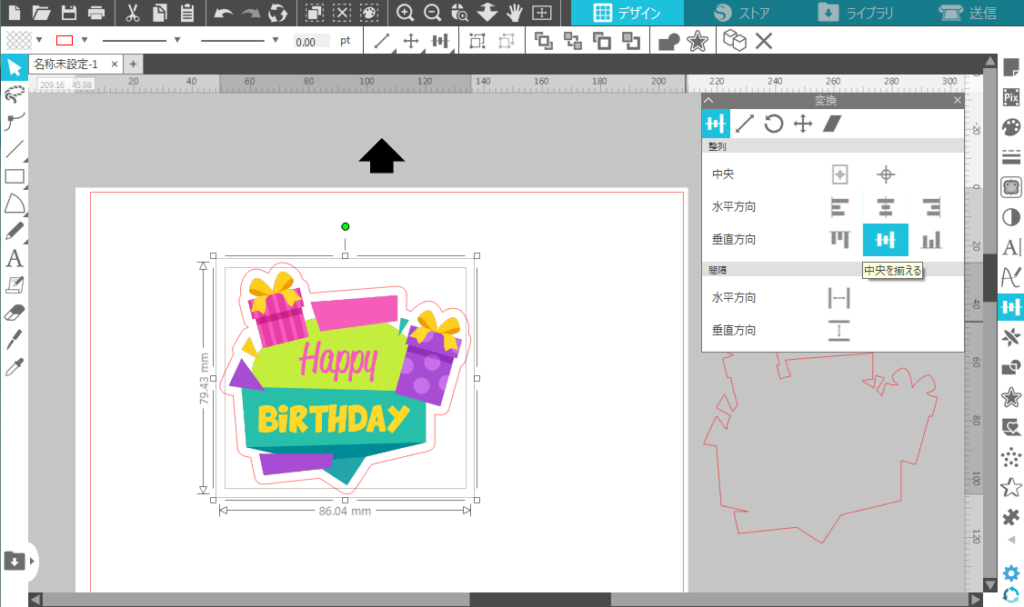
トンボ(位置合わせマーク)とカット設定
カット位置を画像に合わせるため、デザインにトンボをつけます。
ページ設定パネルのトンボタブを開き、[オン]にチェックします。
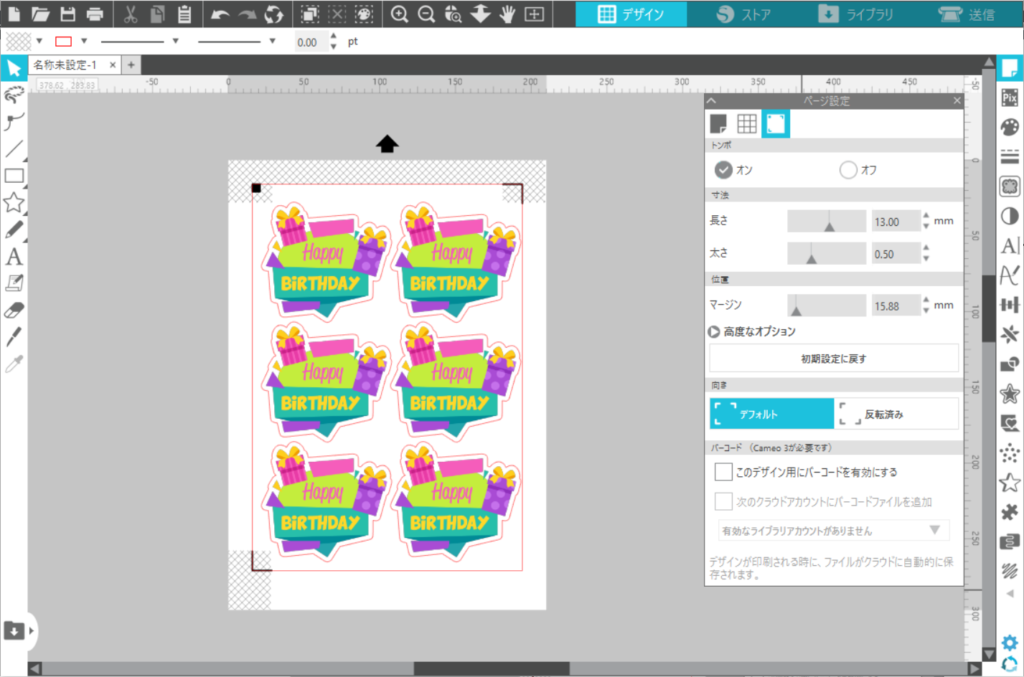
トンボ付きのカットデータをメディアに印刷します。
【 注意 】
- メディアの印刷後にデザインを変更すると、正しい位置やサイズでカットされなくなってしまいます。
- メディアの印刷後にトンボを変更すると 、カット位置がずれたり、トンボ読み取りエラーが発生する原因になります。
ステッカー用紙とオートブレードをカッティングマシンにセットします。

※ メディアやカッターブレードのセット方法はカッティングマシンによって異なります。別途チュートリアルをご確認ください。
送信タブをクリックします。
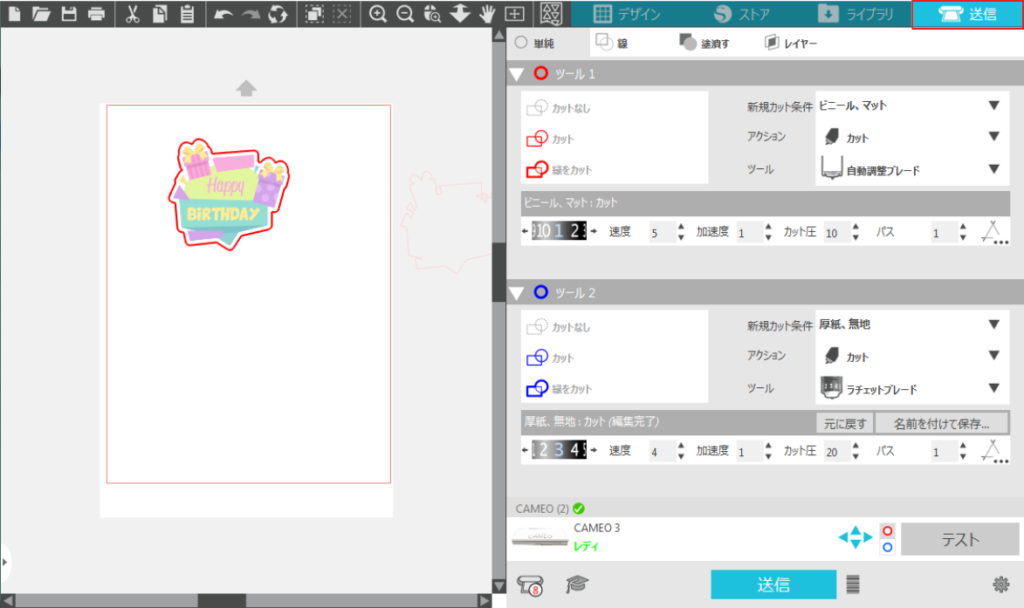
[新規カット条件]のプルダウンリストから使用するメディアの種類を選択します。
今回は[ステッカー用紙]タイプを選択します。
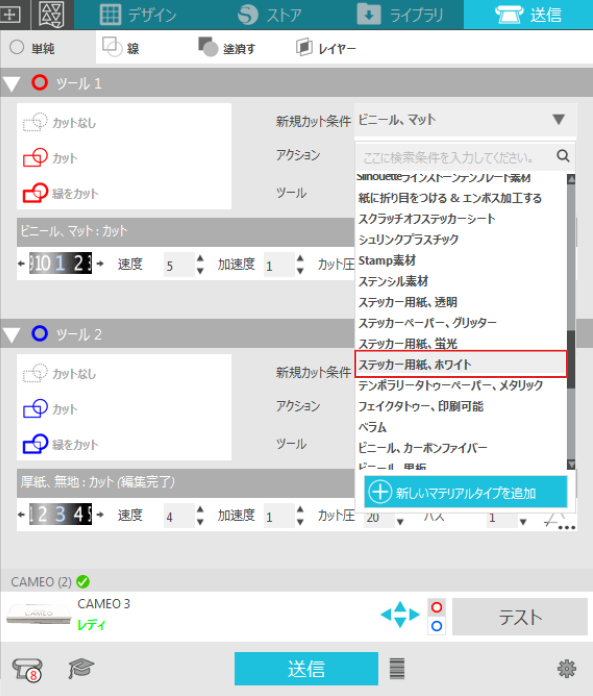
[アクション]のプルダウンリストで[カット]を選択し、カットの種類に[縁をカット]を指定します。
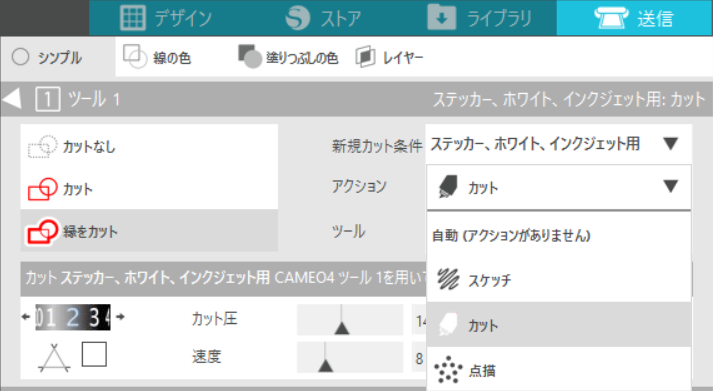
[ツール]のプルダウンリストから使用するカッターブレードの種類を選択します。
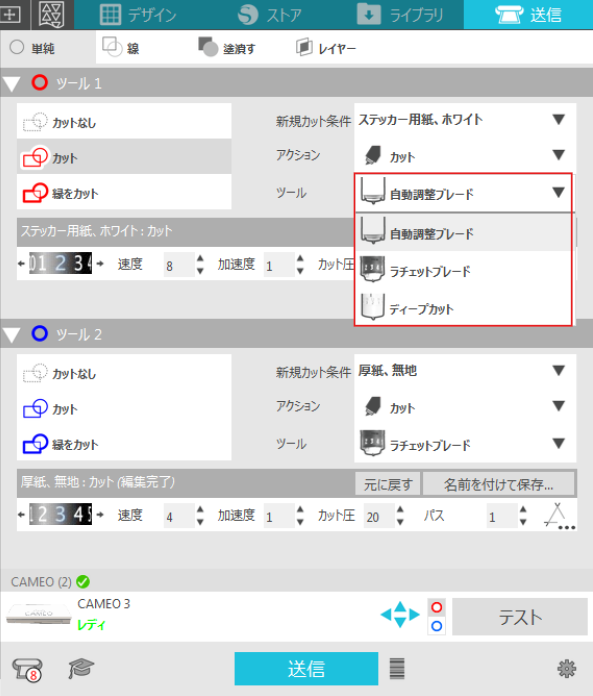
ステッカー用紙の厚さに応じて、刃出し量や速度、カット圧などを微調整します。
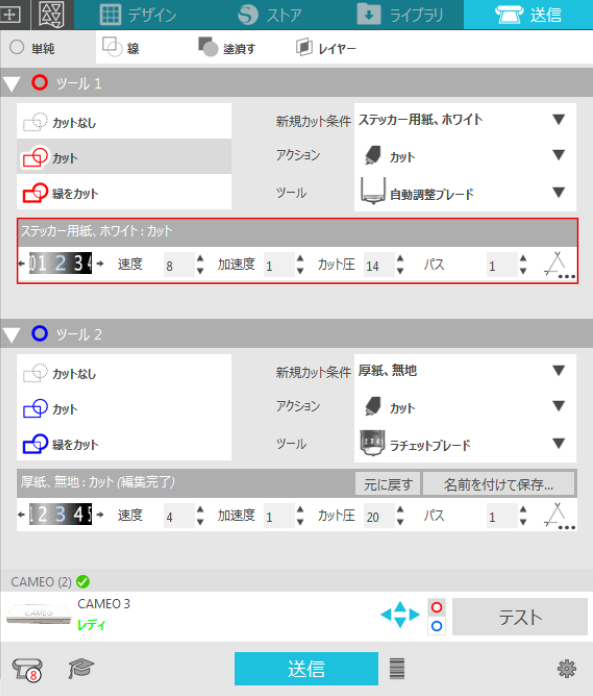
カット条件が適切に設定されているかを確認するために、テストカットをおこないます。
[テスト]ボタンをクリックすると、正方形と三角形のテストパターンがカットされます。
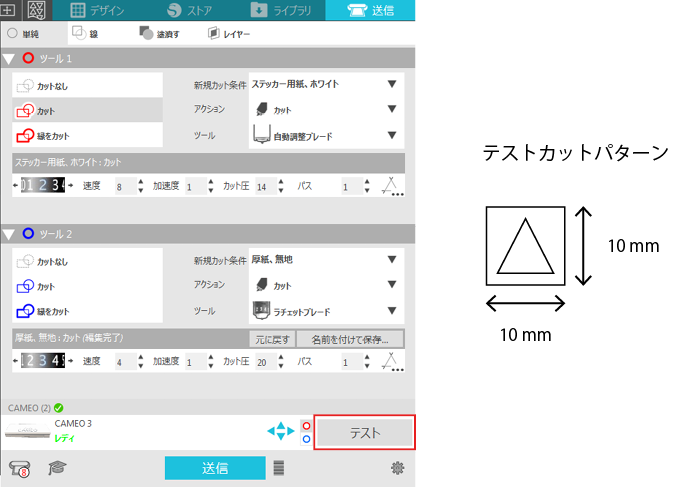
テストカットが終了したらステッカー用紙を取り出し、結果を確認します。
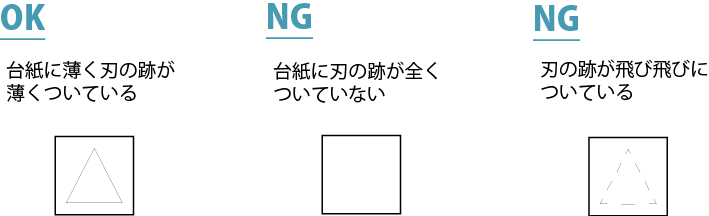
ステッカー用紙ががきちんと切れていなかったり、剥離紙まで貫通してしまっている場合は、カット条件を見直して再度テストカットをおこないます。
ベストな状態になるまで、カット条件設定とテストカットを繰り返してください。
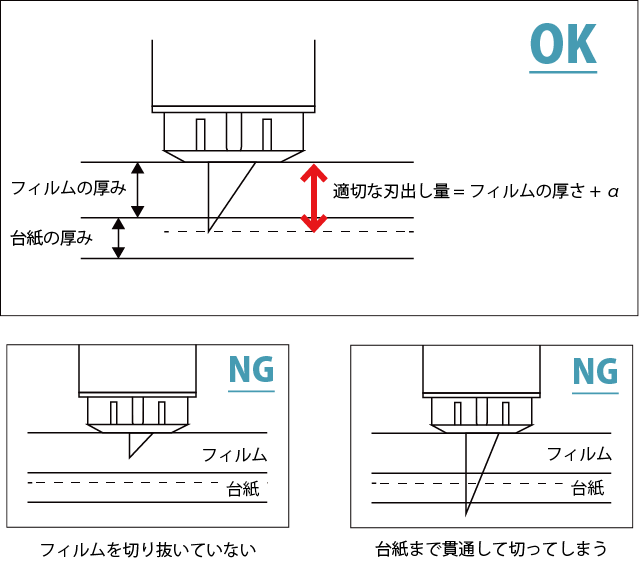
テストカットが終了したらステッカー用紙を再度セットし、[送信]ボタンをクリックします。
カッティングマシンがトンボを読み取ってからカットを開始します。
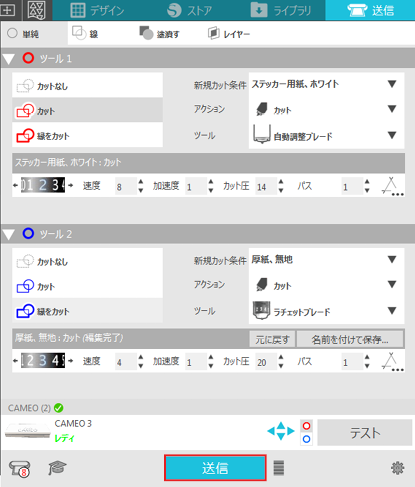
カットが終了したらステッカー用紙を取り出します。
