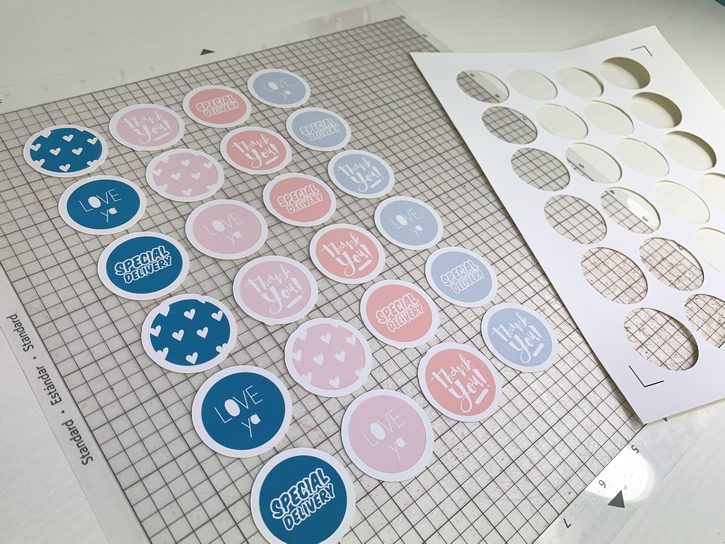シール部分をハーフカット、台紙の部分をダイカットして、フレークシールを作ってみましょう。
デザインを作成する
カットするシール用紙のサイズや向きを指定します。
カッティング用台紙は12×12インチのCAMEO用を指定してください。
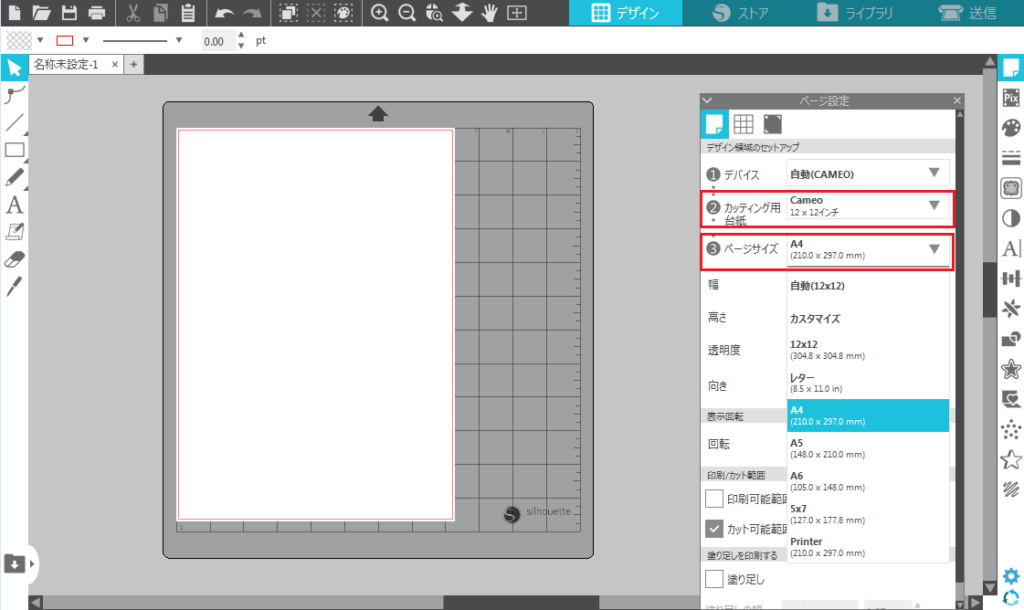
デザインを作成します。
今回はライブラリに保存されているファイルを使用します。
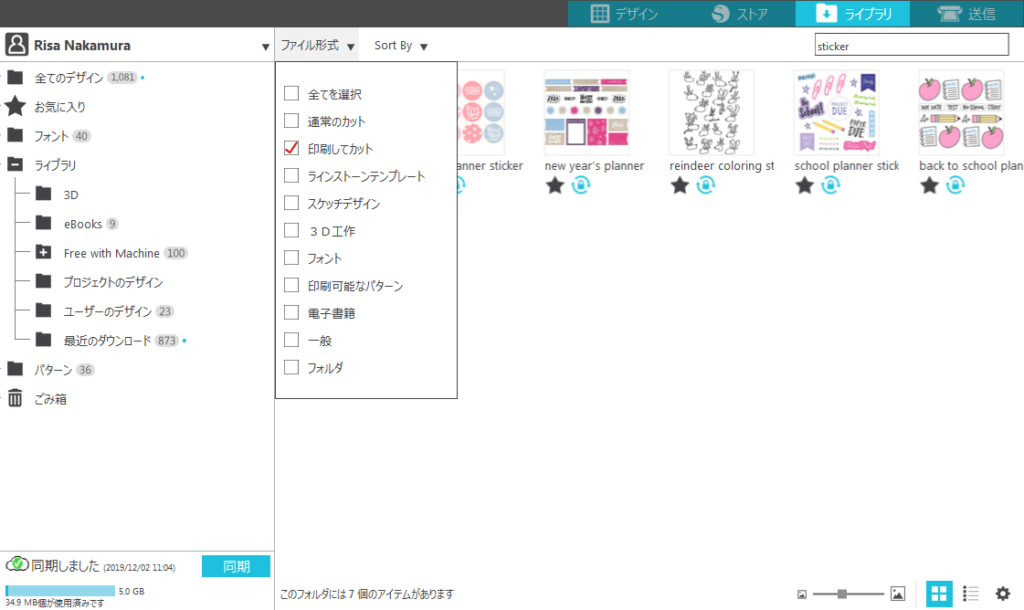
デザインは描画ツールを使って作成したり、挿入した画像をトレースして作成することもできます。
詳しい内容は下記のチュートリアルでご確認いただけます。
基本デザインツール
画像のトレース
ファイルをダブルクリックすると、ワークスペースにデザインが表示されます。
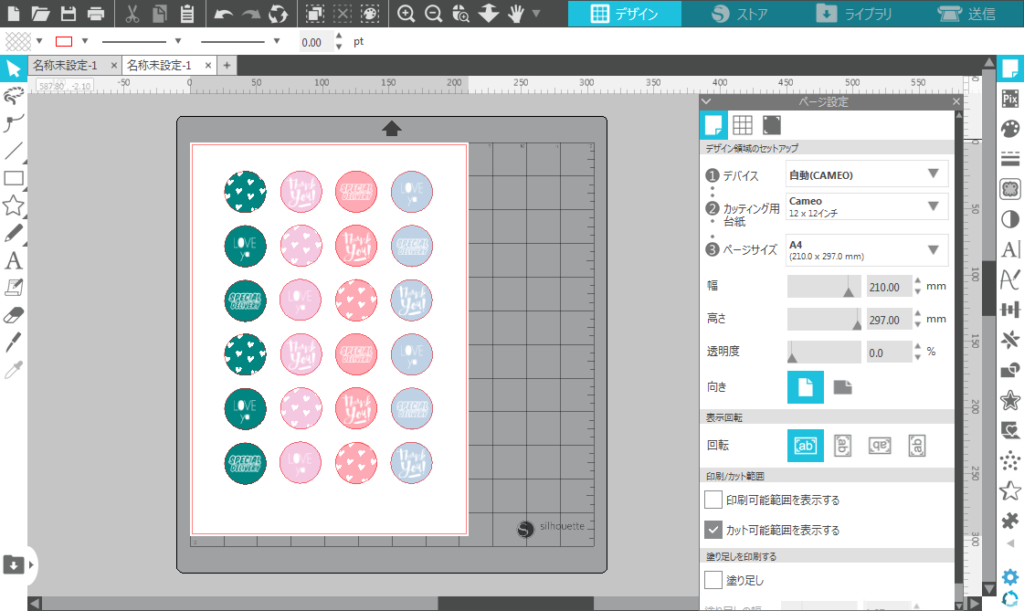
台紙の部分を一回り大きくカットするために余白を作ります。
画面右側のパネルツールにある[オフセット]パネルをクリックします。
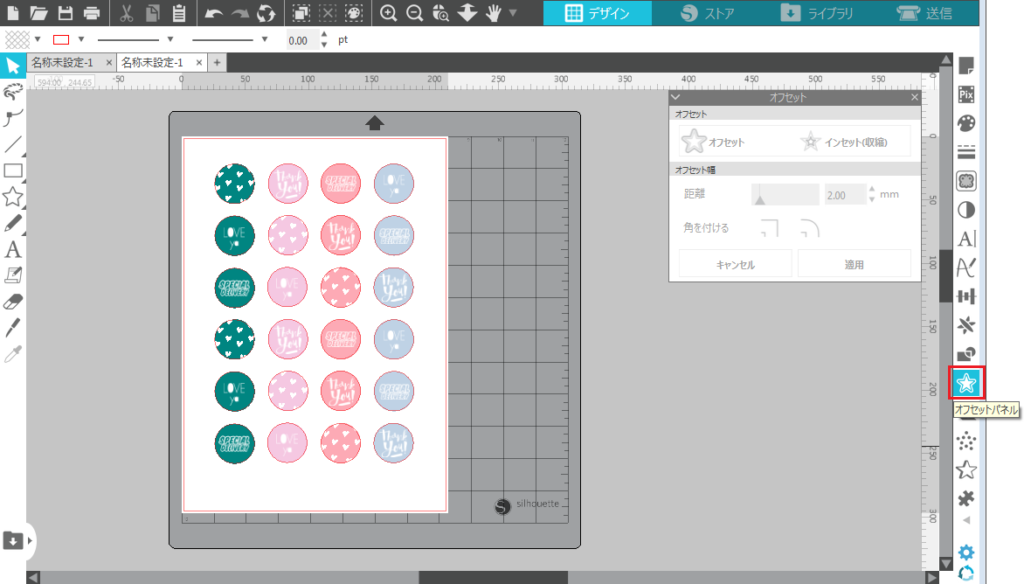
デザインを全て選択し、[オフセット]をクリックします。
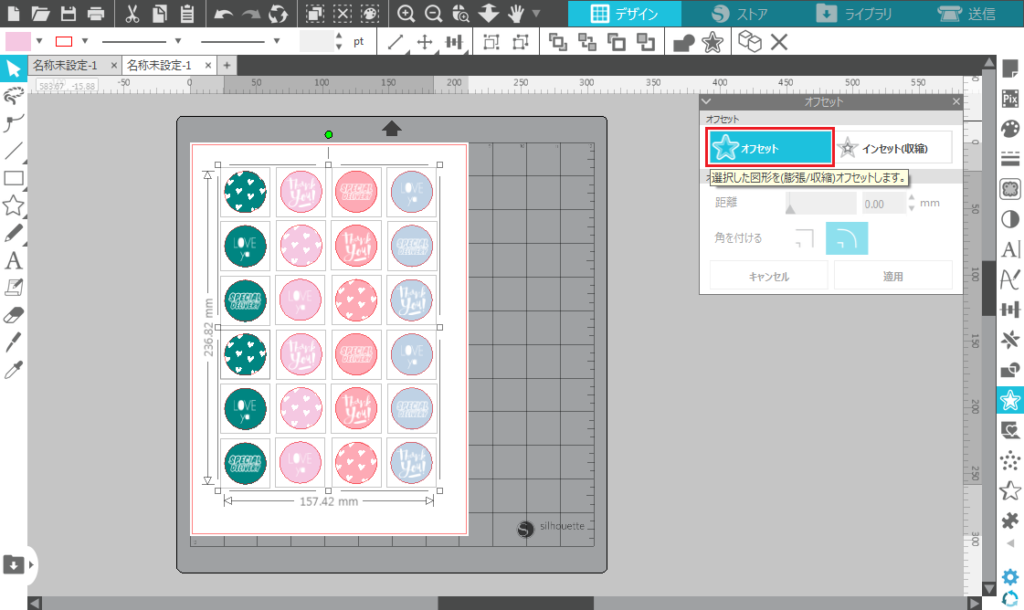
余白の幅を指定して[適用]をクリックすると、台紙用のカットラインが生成されます。
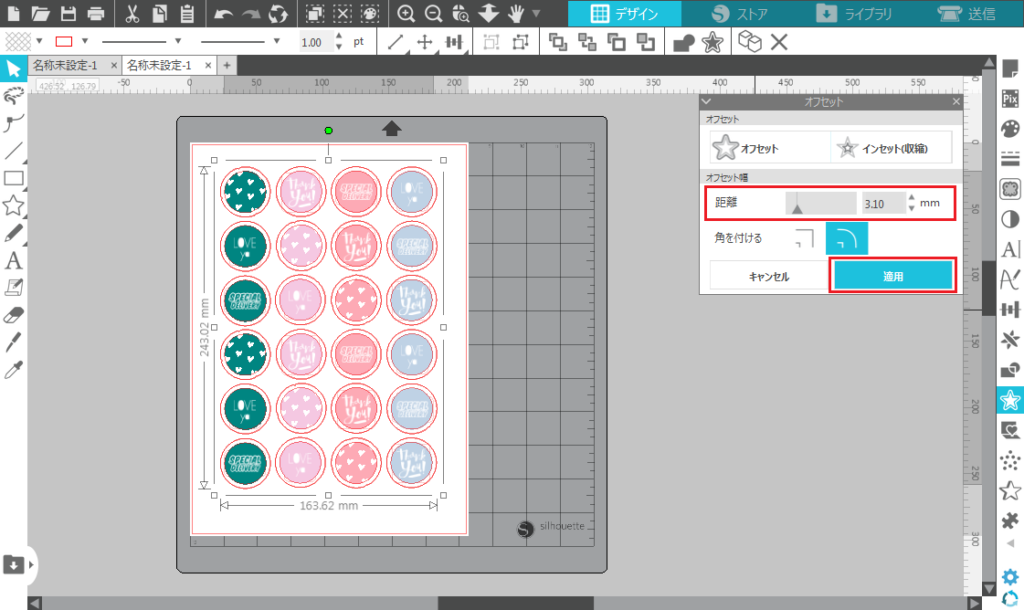
シール部分はハーフカット、台紙部分はダイカット(切り抜き)と別々のカット条件設定するため、あらかじめそれぞれの線を別の色に変更しておきます。
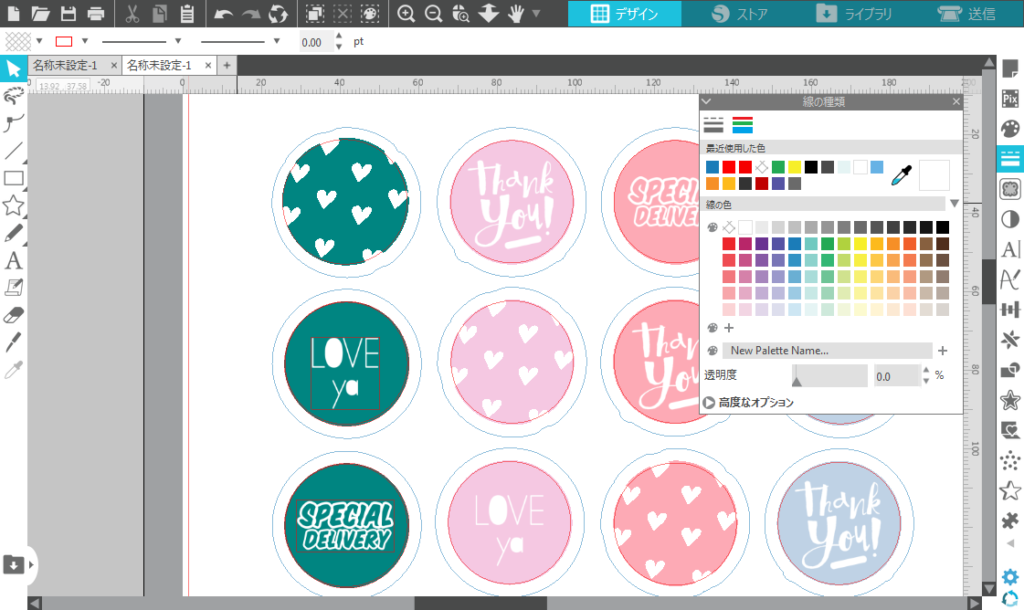
ページ設定パネルを開き、[トンボ]タブを開きます。
トンボの[オン]にチェックを入れると、黒いトンボマークと網掛けがワークスペースに表示されます。
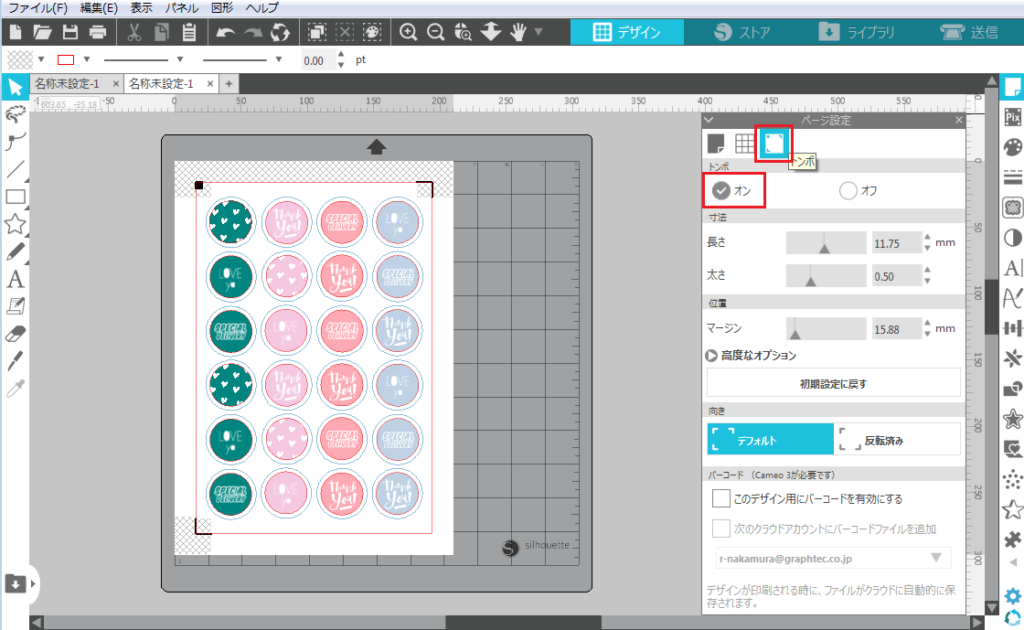
網掛けの部分にデザインが入らないように配置を調整してください。
トンボマークの近くにデザインがあるとマークを誤って読み取ってしまい、カットの位置がずれてしまう場合があります。
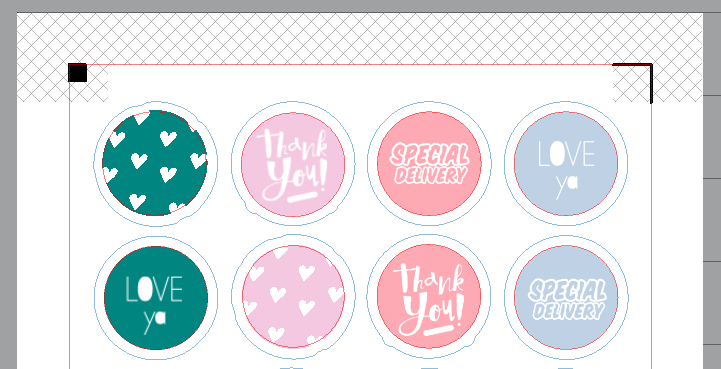
トンボとデザインの位置が決まったら、用紙を印刷します。
用紙に印刷した後は、デザインやトンボの位置を動かさないでください。
カットの位置がずれてしまいます。
ツールとメディアをセットする
Silhouette CAMEO 4を起動し、パソコンと接続します。
カッティング用台紙にシール用紙を貼りつけます。
カット前にテストを行うので、印刷する前の用紙を貼りつけてください。

右側のローラーをカッティング用台紙の位置に移動します。

カッティング用台紙の左端をグレーのガイドラインに合わせ、左右のローラーに均等に突き当てます。
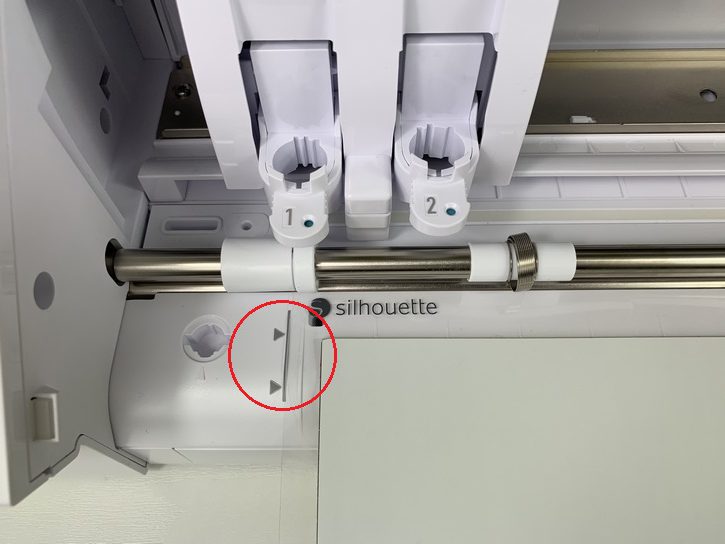
[メディアセット]ボタンにタッチすると、メディアが自動的に引き込まれます。

ツールホルダーのロックレバーを手前に引いて解除します。

オートブレードを下までしっかりと差し込み、レバーを押し戻してロックします。

カット条件を設定する
[送信]タブを開き、[線の色]のタブをクリックします。
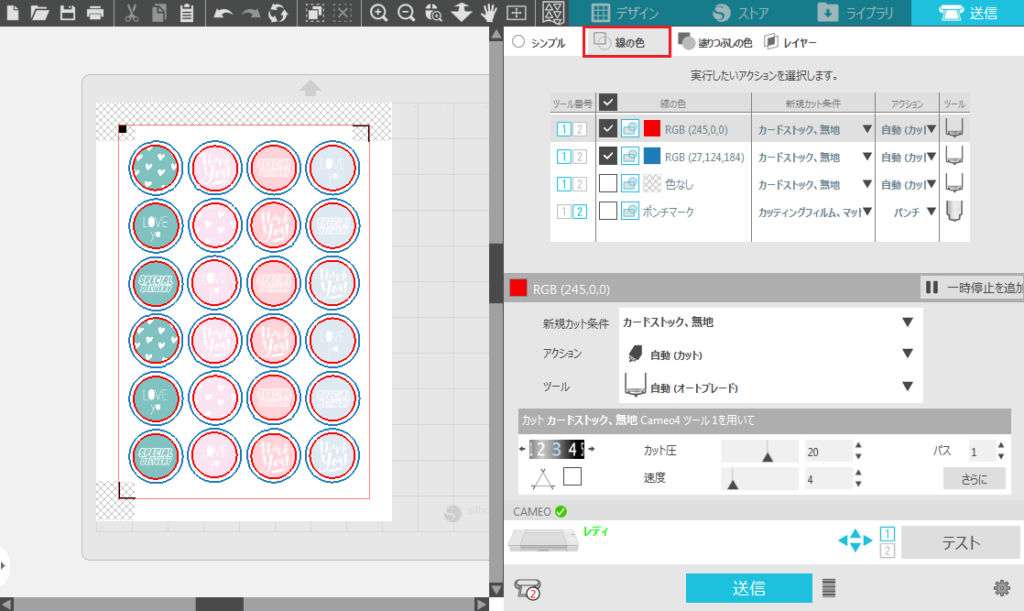
シール用の線(赤)と台紙用の線(青)にチェックを入れ、ツール番号を”1″に指定します。
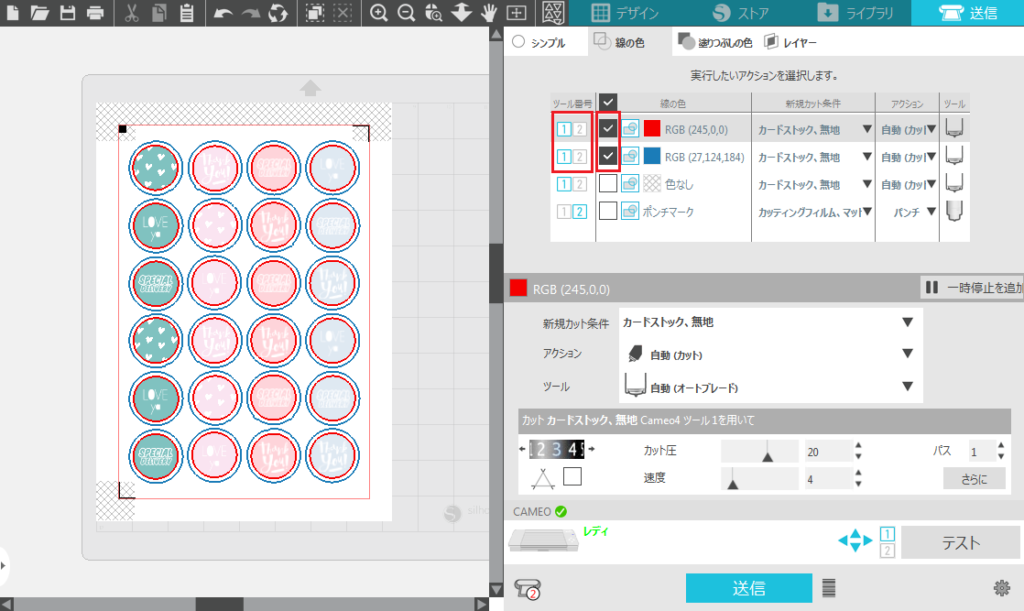
また、チェックのオン/オフでカットの有無を指定できます
シール用の線(赤) の新規カット条件のプルダウンリストを開き、ステッカーを選択します。
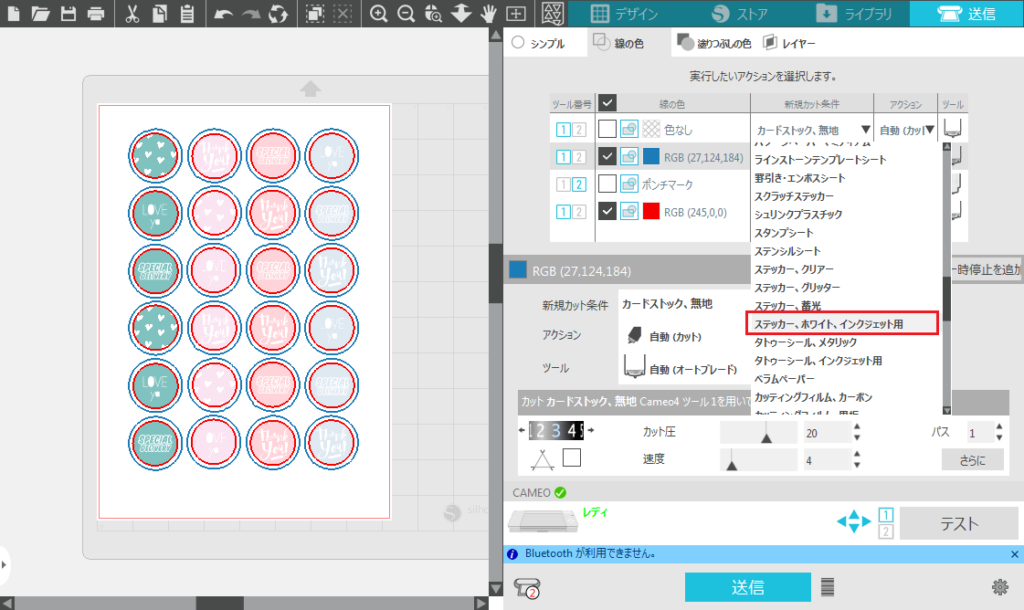
ステッカー用紙のカット条件でまずテストを行います。
オートブレードとカッティング用台紙(ステッカー用紙)がセットされていることを確認してから[テスト]ボタンをクリックします。
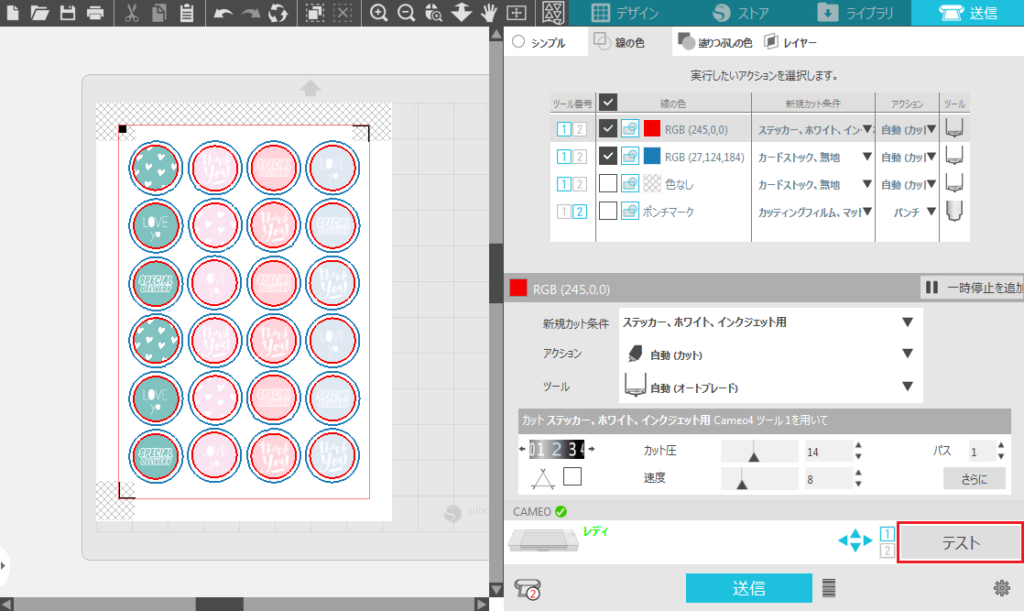
カットされたテストパターンを剥がし、シールの部分がきちんと切れているか、また台紙まで切ってしまっていないか確認します。
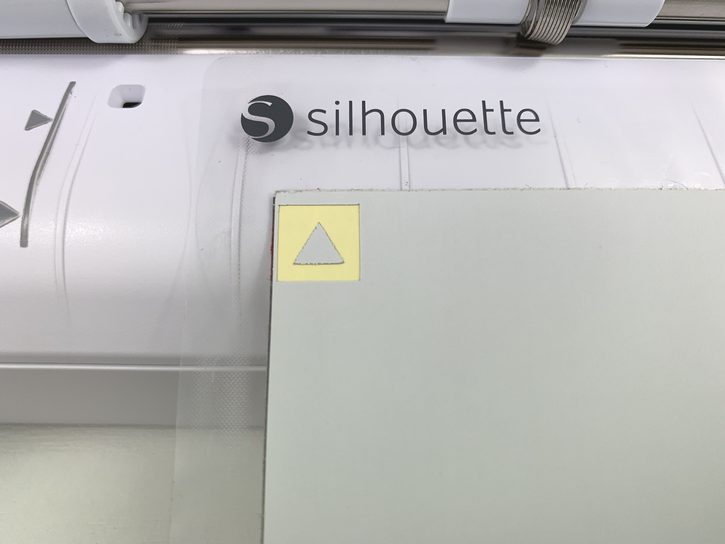
テストカットが終了したら、台紙用の線のカット条件を設定します。
青い線 の新規カット条件プルダウンリストを開き、ステッカーを選択します。
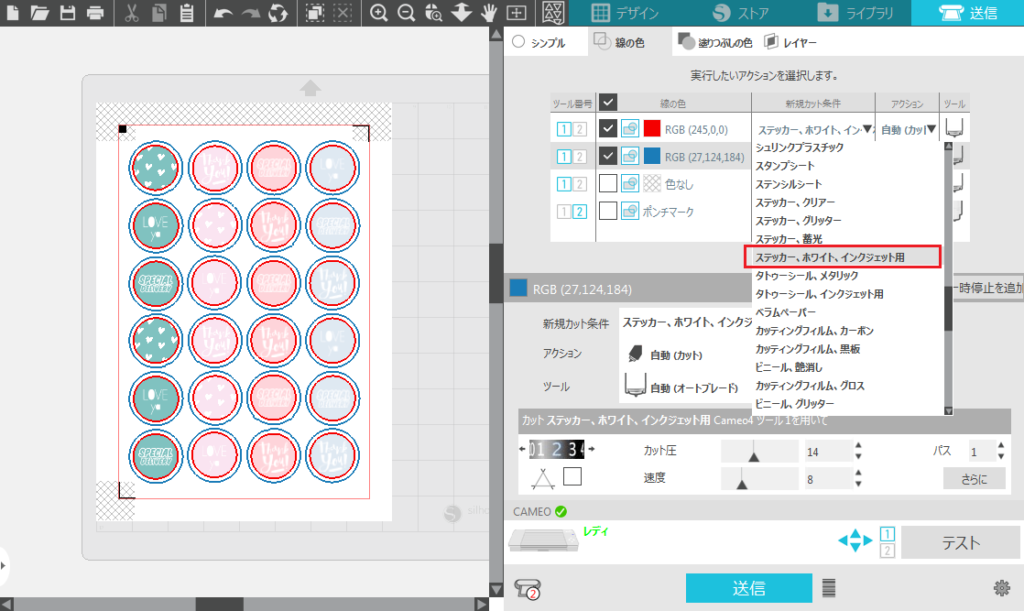
台紙までカットできるように、刃出し量やカット圧を上げます。
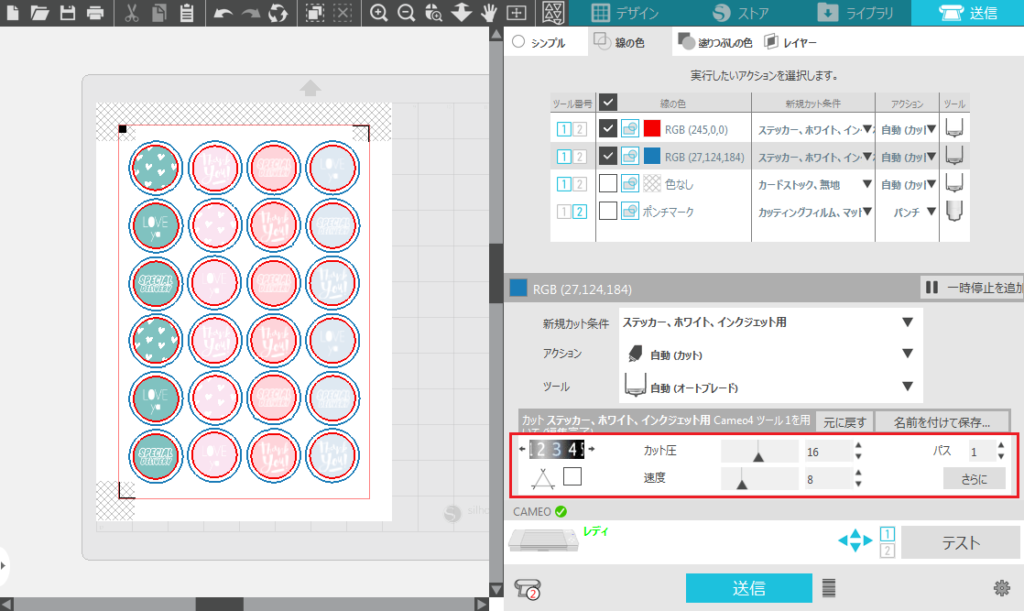
矢印キーを長押しして、カッターの位置を先程テストカットした場所から移動します。
オートブレードがテストカットしたい場所まで移動したら、[テスト]ボタンをクリックします。
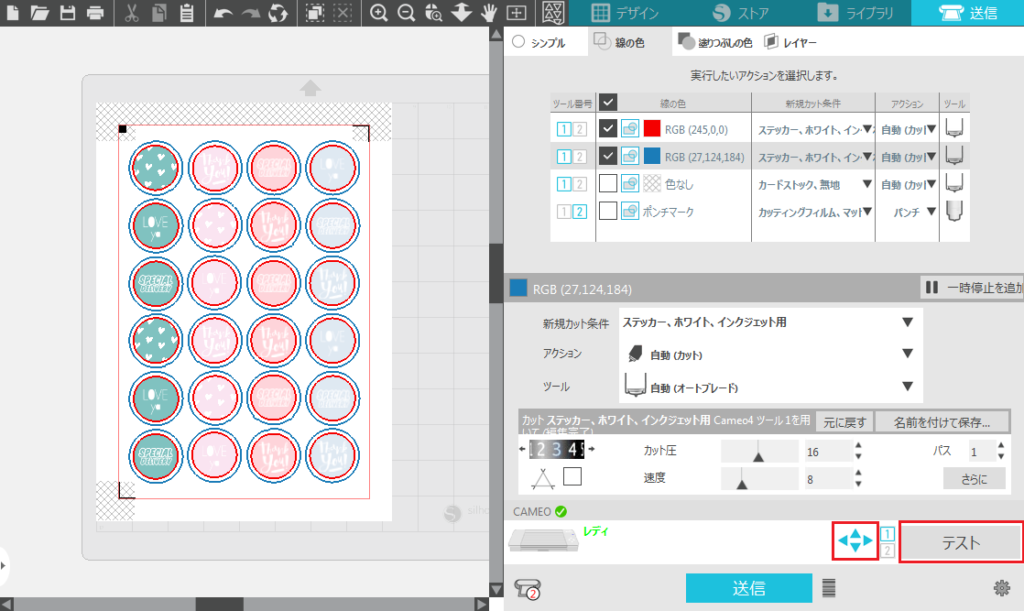
カットされたテストパターンを剥がし、台紙がきちんと切れているか確認します。

カッティング用台紙に深く傷がつくほど切ってしまっていた場合は、刃出し量を少なくするか、カット圧を下げてください。
カッティング用台紙まで切り抜いてしまうと、その部分を使用することができなくなってしまいますのでご注意ください。
シール部分と台紙部分のカット条件が決まったら、印刷した用紙をカッティング用台紙に貼りつけてセットし、[送信]ボタンをクリックします。

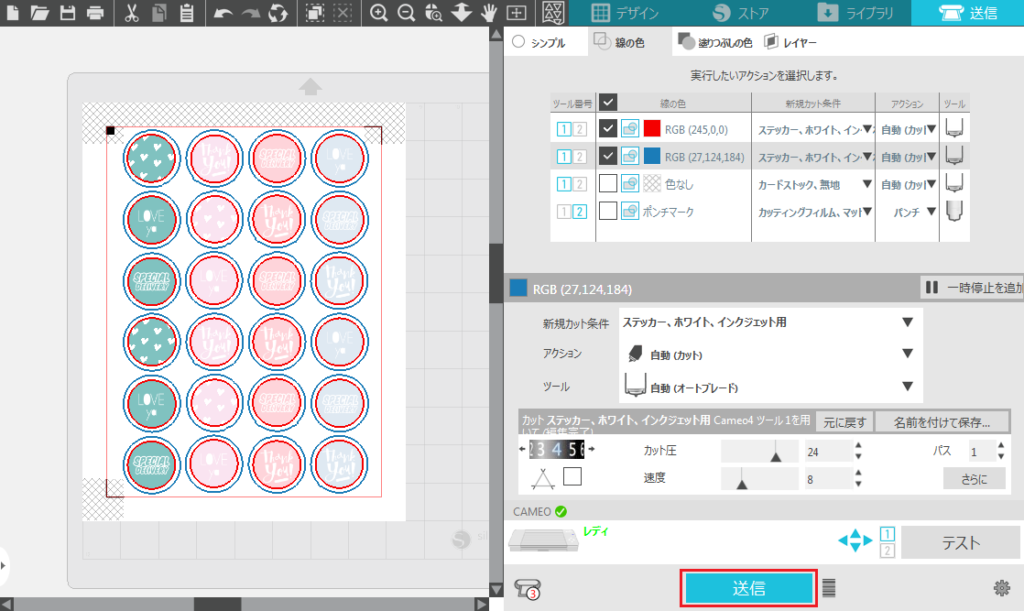
カッティング用台紙をSilhouette CAMEO 4から取り出し、不要な部分を取り除いたら出来上がりです。