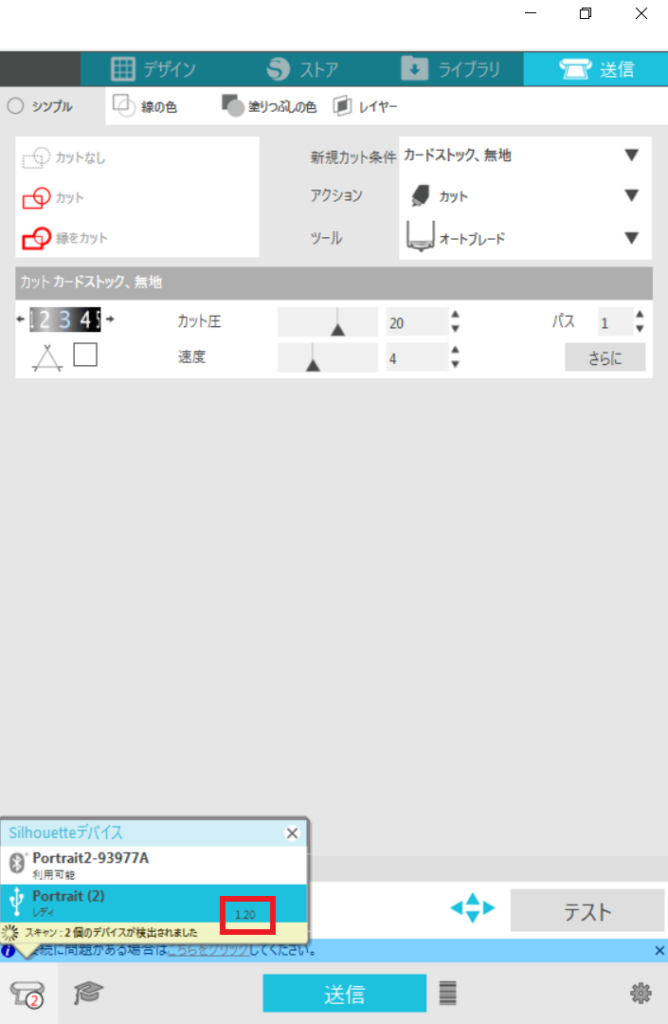「ファームウェア」とは、ハードウェアに組み込まれている制御用のプログラムです。Silhouetteのカッティングマシンにはすべてファームウェアが搭載されています。
ファームウェアを更新することは、お持ちのマシンを最大限に活用するためにとても重要です。
ファームウェアの更新は既存のバグの修正に役立つだけでなく、ソフトウェアに追加される新しい機能や、今後利用可能になる可能性のある機能を準備するのにも役立ちます。
Silhouette Studioの送信パネルに更新可能なファームウェアのメッセージが表示された時は、下記の手順に従ってアップデートを行ってください。
- ファームウェアのアップデートは数分から数十分かかることがあります。
- ファームウェアのアップデート中はカッティングマシンとコンピューターの接続を切らないでください。
- ファームウェアのアップデート中は カッティングマシンの電源を切らないでください。
アップデート中に電源を切ってしまい、フラッシュROMへの書き込み中にファームウェアのアップデートに失敗すると、カッティングマシンが起動しなくなる場合があります。 - 安定した接続を保つために、ファームウェアのアップデート時にはUSBケーブルによる有線接続をご利用ください。
Bluetoothで接続している場合にはアップデートできません。
Silhouette Studioの送信パネルに下記のメッセージが表示された場合は、カッティングマシンとコンピューターをUSBケーブルで接続してください。
デバイスアイコンをクリックし、接続するマシンをUSBマークのカッティングマシンに変更してから、下記の手順でファームウェアのアップデートをおこなってください。
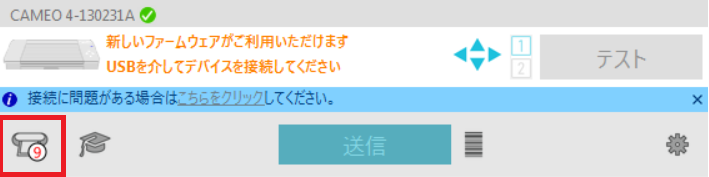
CAMEO 4 シリーズ / Portrait 3
カッティングマシンとコンピューターをUSBケーブルで接続します。
Silhouette Studioを起動し、送信タブを開きます。
アップデートできる最新バージョンのファームウェアがある場合、下記のようにメッセージが表示されます。
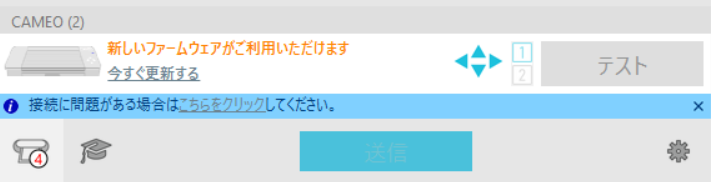
[今すぐ更新する] ボタンをクリックすると、ファームウェアのアップデートが開始されます。
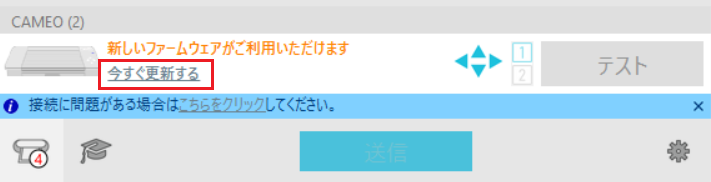
ファームウェアのアップデートが終了し、ステータスに “メディアセット中” または “レディ” と表示されるまで、カッティングマシンの電源や接続を切らないでください。
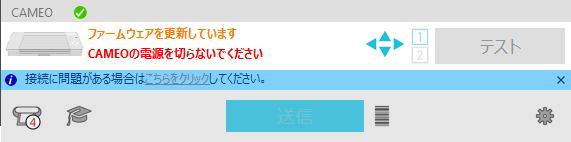
ファームウェアのアップデートが終了すると、カッティングマシンが自動的に再起動します。
Silhouette Studio でカッティングマシンのステータスが [ メディアセット中 ] または [レディ] になったら終了です。
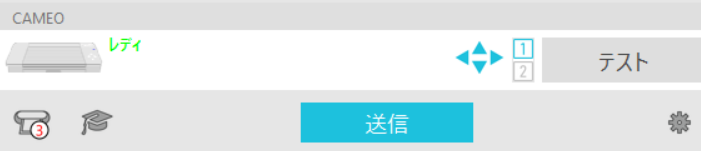
CAMEO 3
お持ちのマシンのファームウェアバージョンをチェックします。
LCD画面の歯車アイコンにタッチします。
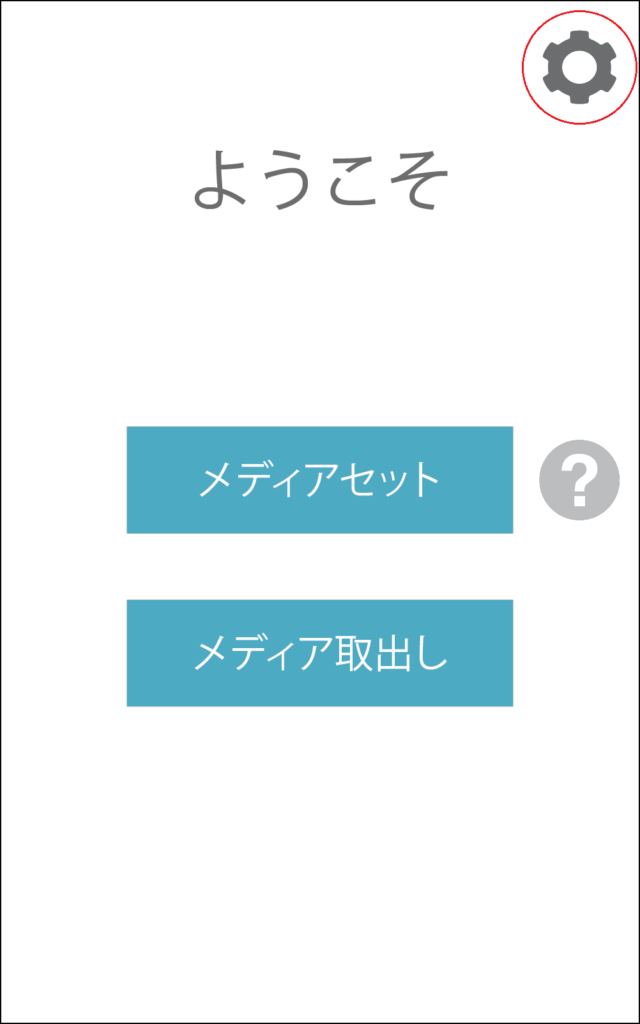
設定メニューが表示されたら上下ボタン▲▼にタッチして、[FIRMWARE]が表示される位置まで移動します。
[FIRMWARE]ボタンにタッチすると、CAMEO 3のファームウェアのバージョンが表示されます。
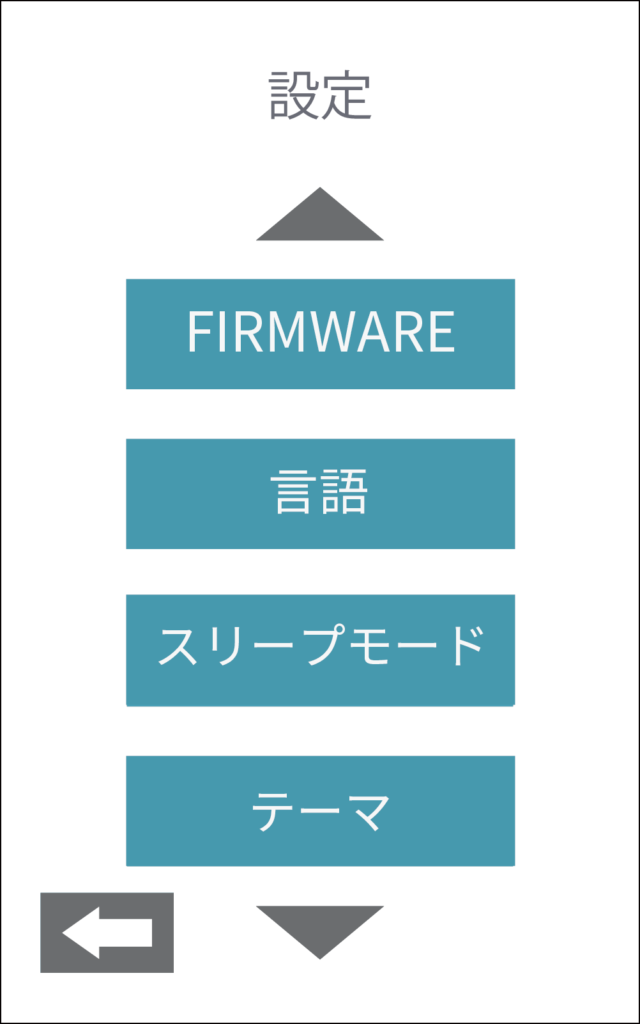
ファームウェアが最新版ではない場合は、Silhouette JapanのWEBサイトからダウンロードすることができます。
ダウンロードしたフォルダを開き、Silhouette Firmware Updateアプリケーションをダブルクリックして開きます。

ファームウェアアップデートツールが起動します。
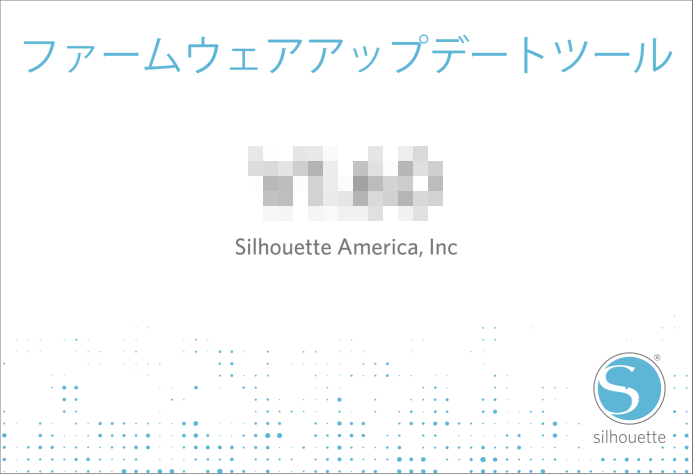
コンピューターとCAMEO 3を接続し、CAMEO 3の電源を入れます。
完了したらOKをクリックします。
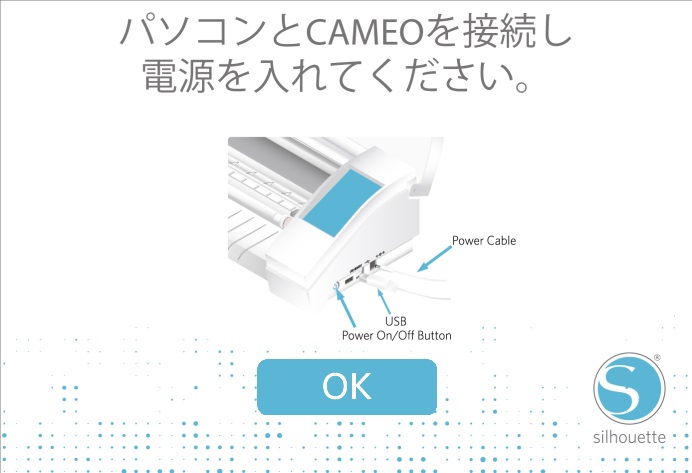
“エラー” と表示された場合は、CAMEO 3の電源が入っているか、コンピューターと接続されているかを確認してください。
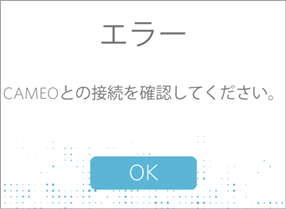
“ファームウェアは最新です” と表示された場合は、CAMEO 3のファームウェアは最新バージョンになっていますので更新の必要はありません。
[終了]をクリックしてプログラムを終了してください。
更新開始のメッセージが表示されます。
作業完了まで20分程かかりますので、よろしければ[OK]をクリックしてください。
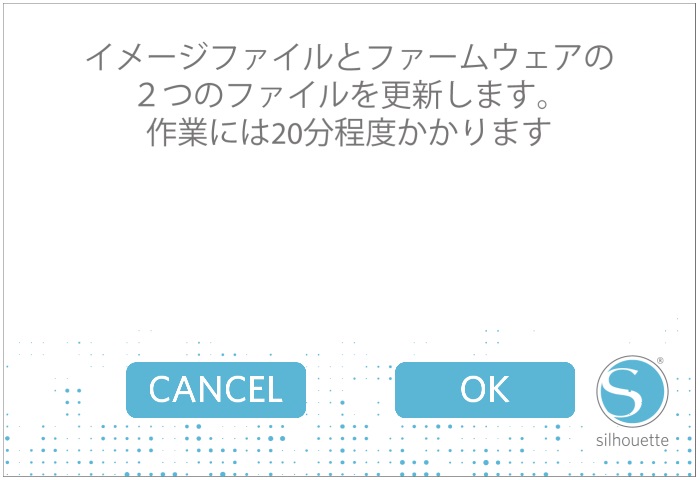
下記の画面が表示されたら、CAMEO 3の電源を切って、電源ケーブルのみ抜きます。
USBケーブルは抜かずに、コンピューターと接続したままにしてください。
準備ができたら[OK]をクリックします
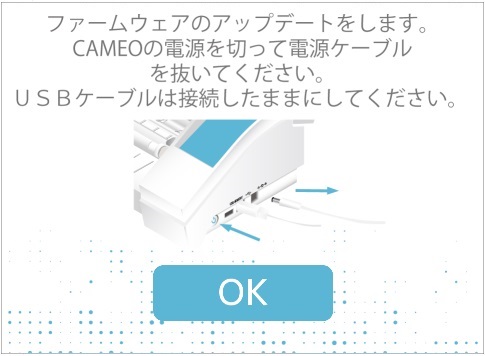
下記の画面が表示されたら、 電源ボタンを押しながら電源ケーブルを差し込みます。電源ボタンから手を離さず押したままにし、LCDが水色に変わったら電源ボタンから手を離します。
[OK]をクリックすると、イメージデータの更新を開始します。
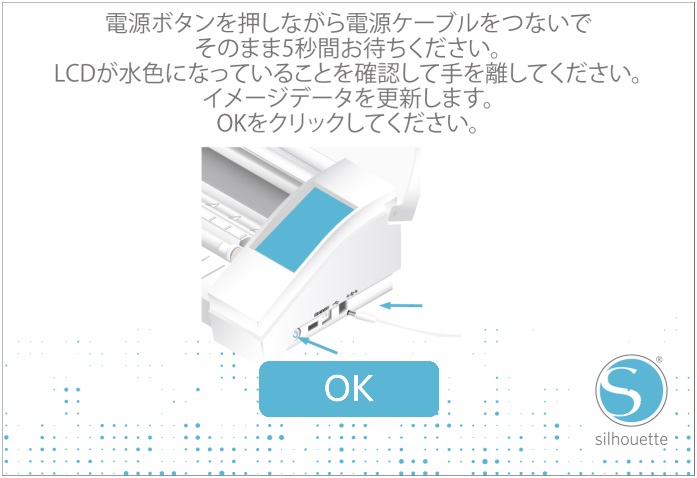
“更新に失敗しました。”のメッセージが表示された場合は、CAMEO 3の画面が水色になっていないか、PCとの接続が切れていないか確認してください。
確認後[もう一度更新します]をクリックし、上記の作業を再度実施してください。
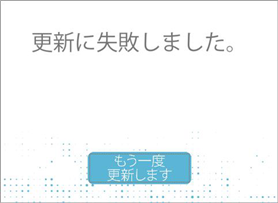
“転送中・・・” が表示され、イメージデータのプログラムがCAMEO 3に送信されます。
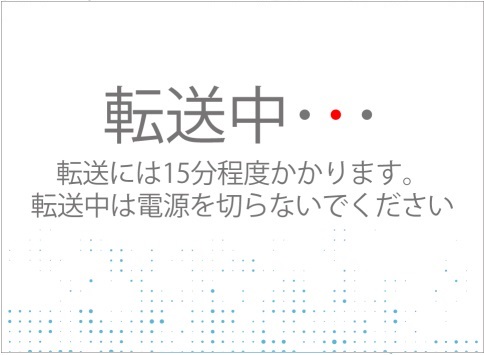
イメージデータを転送している間、CAMEO 3のLCDが ”黄色 ⇒ 緑 ⇒ 濃い青” と作業進捗により順次変化します。
“イメージデータの更新が完了しました” のメッセージが表示されたら、CAMEO 3のLCD画面が青くなっていることを確認して[OK]をクリックします。
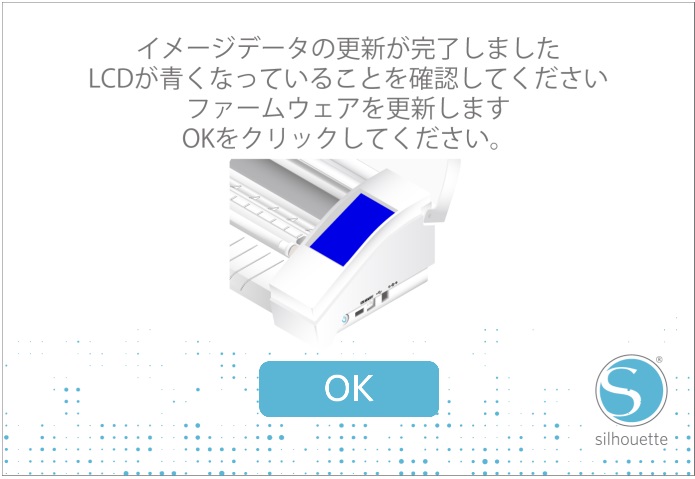
続いて “転送中…” のメッセージが表示され、ファームウェアのプログラムがCAMEO 3に送信されます。
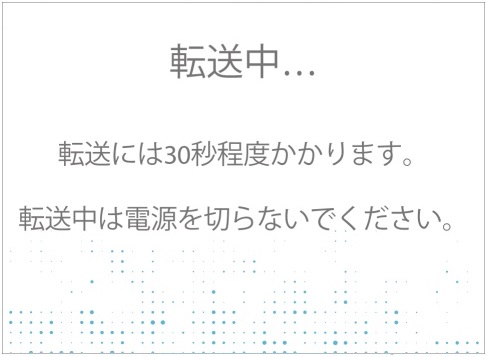
転送中はCAMEO 3の電源やコンピューターとの接続を切らないでください。転送途中で接続が切れてしまうと正常に起動しなくなる場合があります。
“ファームウェアの更新が完了しました” と表示されたら、CAMEO 3のLCD画面が青くなっていることを確認して[OK]をクリックします。
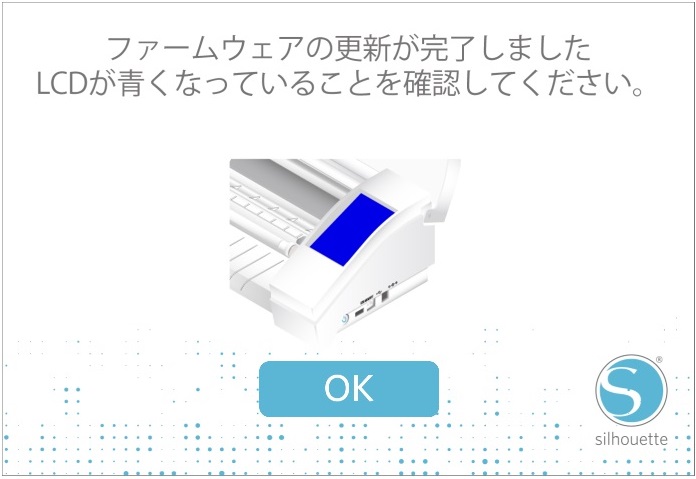
“アップデートが完了しました” が表示されたら、CAMEO 3から電源ケーブルを抜き、[終了]をクリックします。
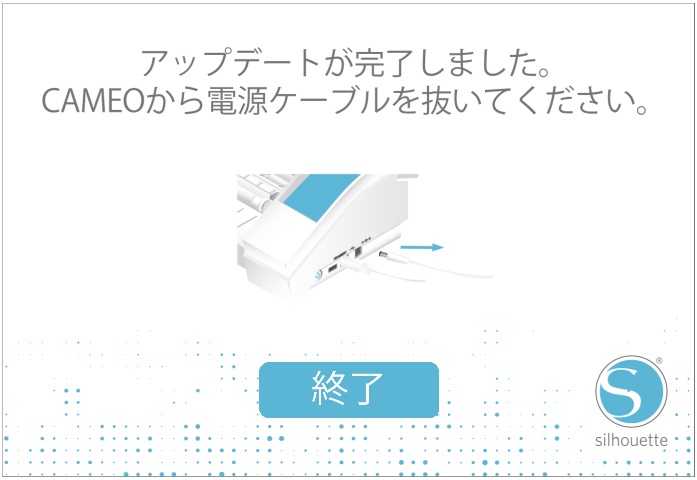
CAMEO 3に電源ケーブルを挿し、電源を入れます。
LCD画面の歯車アイコン > [FIRMWARE]ボタンにタッチします。
ファームウェアがバージョンアップされていることを確認してください。
CAMEO 2
お持ちのマシンのファームウェアバージョンをチェックします。
LCD画面の歯車アイコン > [情報]ボタンにタッチすると、CAMEO 2のファームウェアのバージョンが表示されます。
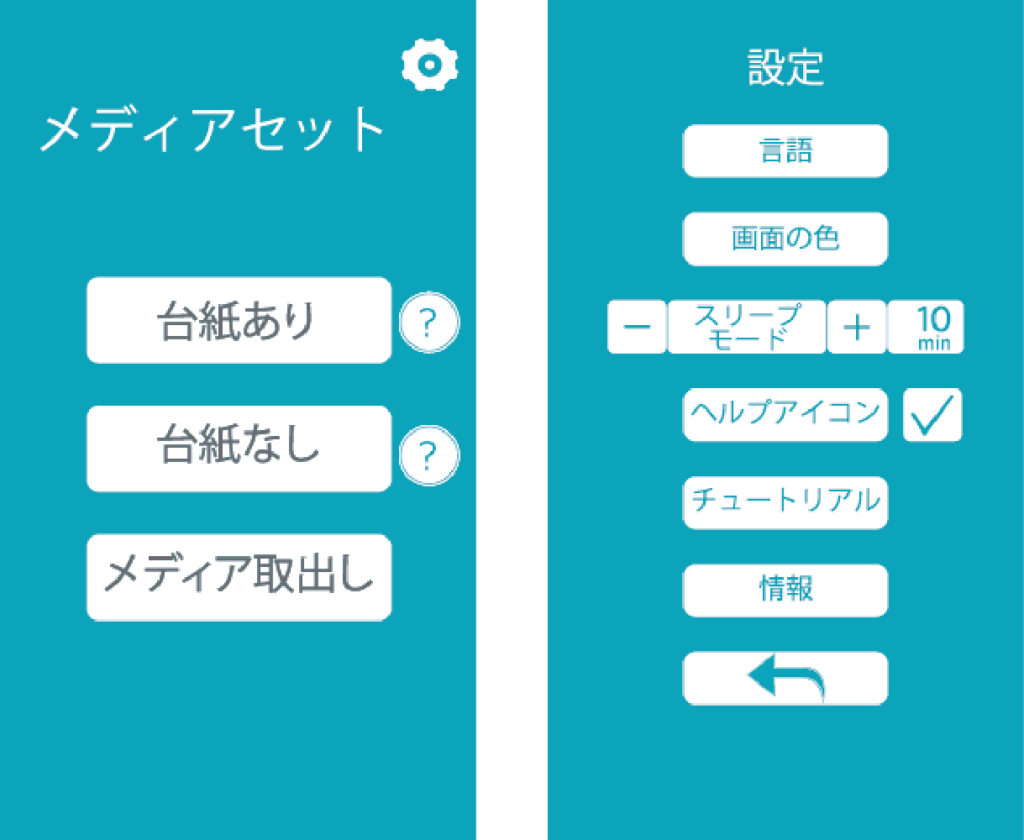
ファームウェアが最新版ではない場合は、Silhouette JapanのWEBサイトからダウンロードすることができます。
ダウンロードしたフォルダを開き、Silhouette Firmware Updateアプリケーションをダブルクリックして開きます。

ファームウェアアップデートツールが起動します。(V 1.40の場合)
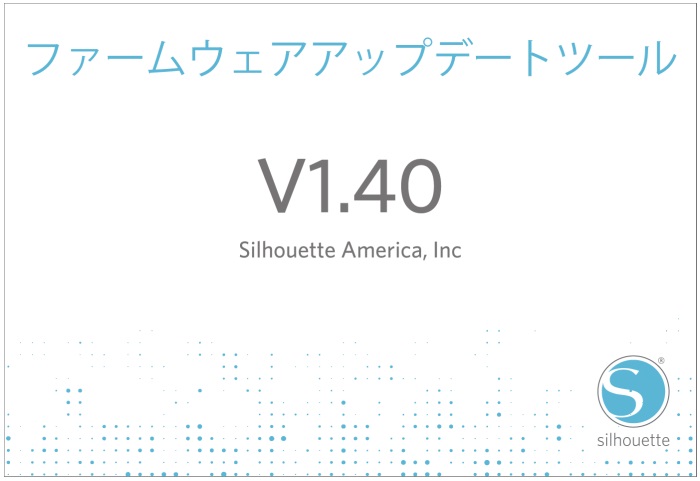
コンピューターとCAMEO 2を接続し、CAMEO 2の電源を入れます。
完了したらOKをクリックします。
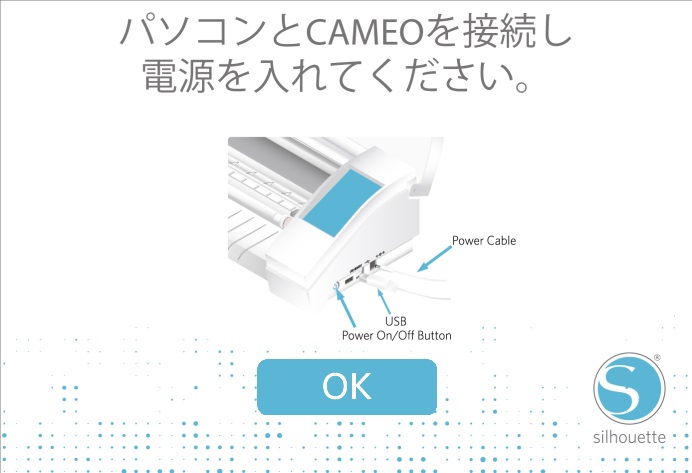
“エラー” と表示された場合は、CAMEO 2の電源が入っているか、コンピューターと接続されているかを確認してください。
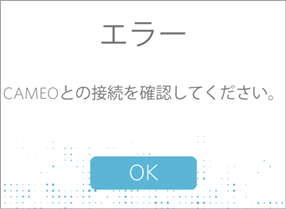
“ファームウェアは最新です” と表示された場合は、CAMEO 2のファームウェアは最新バージョンになっていますので更新の必要はありません。
[終了]をクリックしてプログラムを終了してください。
更新開始のメッセージが表示されます。
作業完了まで10分程かかりますので、よろしければ[OK]をクリックしてください。
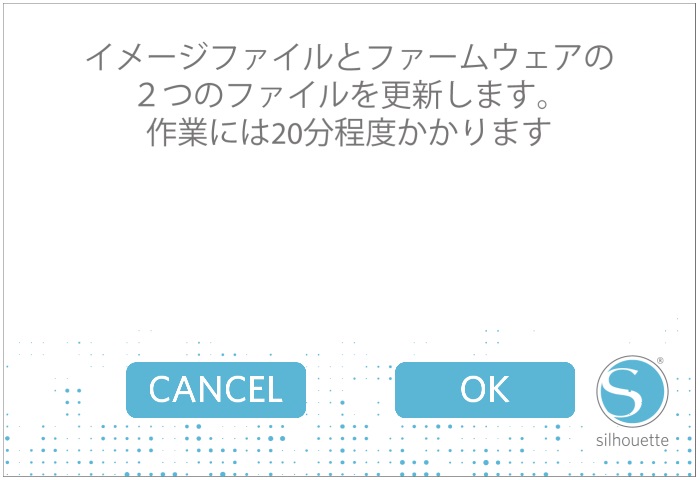
下記の画面が表示されたら、CAMEO 2の電源を切って、電源ケーブルのみ抜きます。
USBケーブルは抜かずに、コンピューターと接続したままにしてください。
準備ができたら[OK]をクリックします
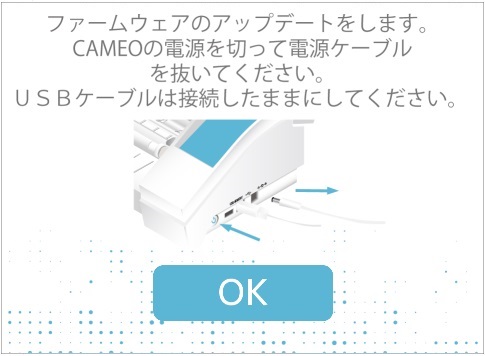
下記の画面が表示されたら、 電源ボタンを押しながら電源ケーブルを差し込みます。電源ボタンから手を離さず押したままにし、LCDが水色に変わったら電源ボタンから手を離します。
[OK]をクリックすると、イメージデータの更新を開始します。
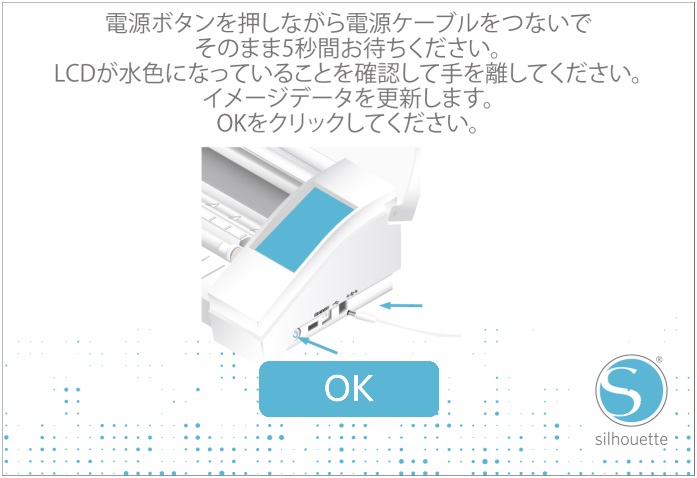
“更新に失敗しました。”のメッセージが表示された場合は、CAMEO 2の画面が水色になっているか、PCとの接続が切れていないか確認してください。
確認後[もう一度更新します]をクリックし、上記の作業を再度実施してください。
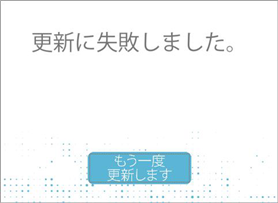
“転送中・・・” が表示され、イメージデータのプログラムがCAMEO 2に送信されます。

イメージデータを転送している間、CAMEO 2のLCDが ”黄色 ⇒ 緑 ⇒ 濃い青” と作業進捗により順次変化します。
“イメージデータの更新が完了しました” のメッセージが表示されたら、CAMEO 2のLCD画面が青くなっていることを確認して[OK]をクリックします。
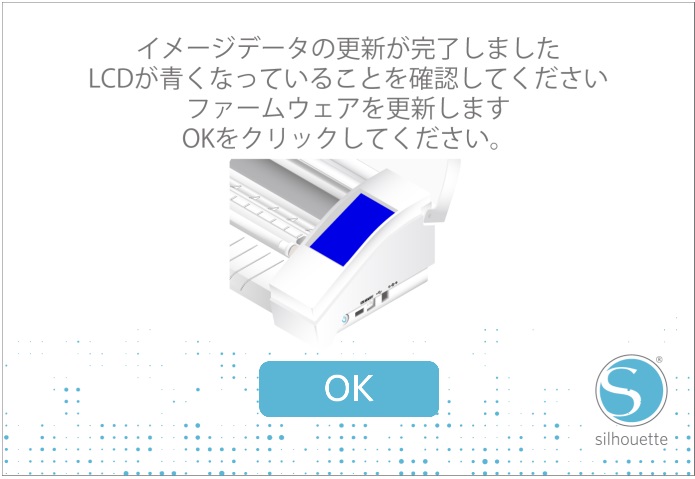
続いて “転送中…” のメッセージが表示され、ファームウェアのプログラムがCAMEO 2に送信されます。

転送中はCAMEO 2の電源やコンピューターとの接続を切らないでください。転送途中で接続が切れてしまうと正常に起動しなくなる場合があります。
“ファームウェアの更新が完了しました” と表示されたら、CAMEO 2のLCD画面が青くなっていることを確認して[OK]をクリックします。
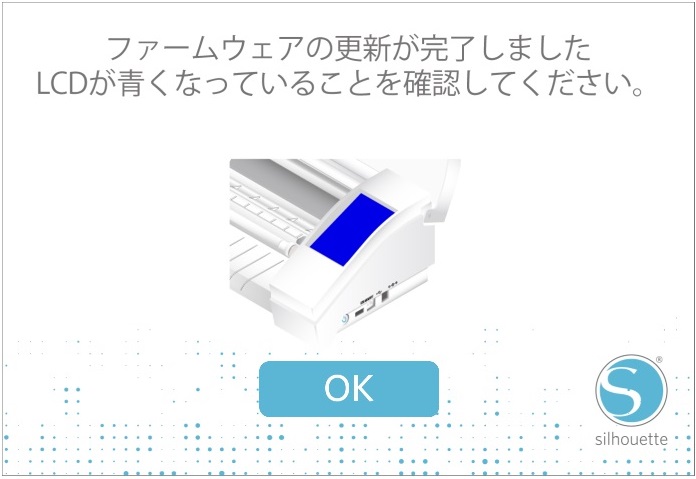
“アップデートが完了しました” が表示されたら、CAMEO 2から電源ケーブルを抜き、[終了]をクリックします。
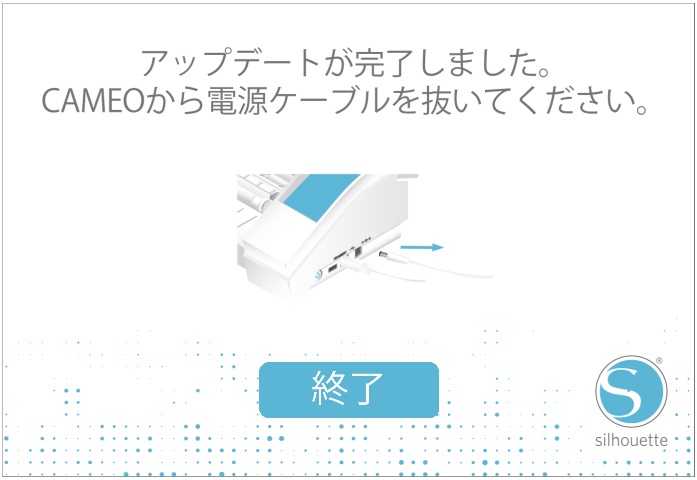
CAMEO 2の電源を入れます。
LCD画面の歯車アイコン > [情報]ボタンにタッチします。
ファームウェアがバージョンアップされていることを確認してください。
CAMEO
別途SDメモリーカード (市販品:32GB以下、FAT/FAT32フォーマットのみ対応) が必要です。
サポートページからCAMEO用の最新版ファームウェアをダウンロードします。
ファイル名の例: ccAAA.mhx (AAAはバージョンによって変わります)
SDカードを用意し、パソコンからSDカードへファームウェアを書き込みます。
フォルダは作成せず、そのままファームウェアをコピーしてください。
誤動作の原因となりますので、同じSDカードへファームウェア以外のファイルを混在させないでください。
ファームウェアをコピーしたSDカードをCAMEOへ挿入します。
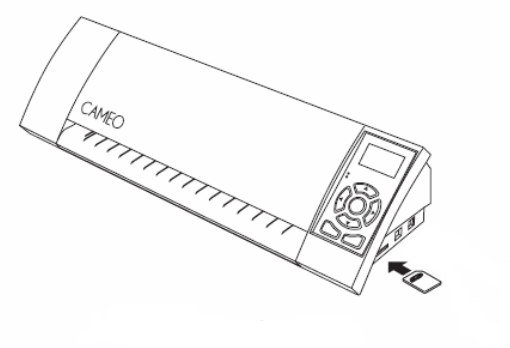
操作パネル十字キーの左右(← →)キーを同時に押しながら電源プラグを接続してください。
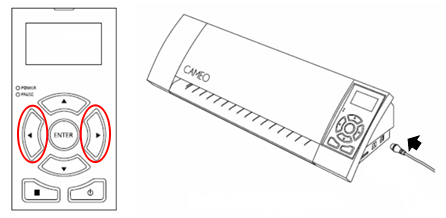
LCDに ”Boot Ver.1.00” と表示されたらキーから手を離してください。
自動的にアップデートが進行し、LCDに ”Write Finish” と表示されたらアップデート完了です。
CAMEOから電源プラグを外してください。
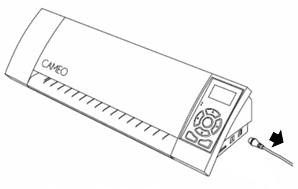
ファームウェアがアップデートできたか確認するため、CAMEOへ電源プラグを接続します。
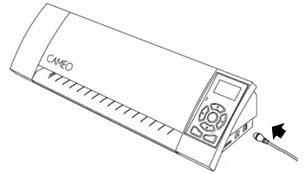
操作パネル十字キーの下(↓)キーを押しながら、電源ボタンを押します。
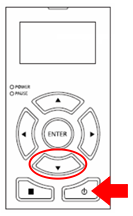
LCDに表示される本体バージョンが最新版になっていれば作業終了です。
Portrait 2
ダウンロードしたフォルダを開き、Silhouette Firmware Updateアプリケーションをダブルクリックして開きます。

ファームウェアアップデートツールが起動します。
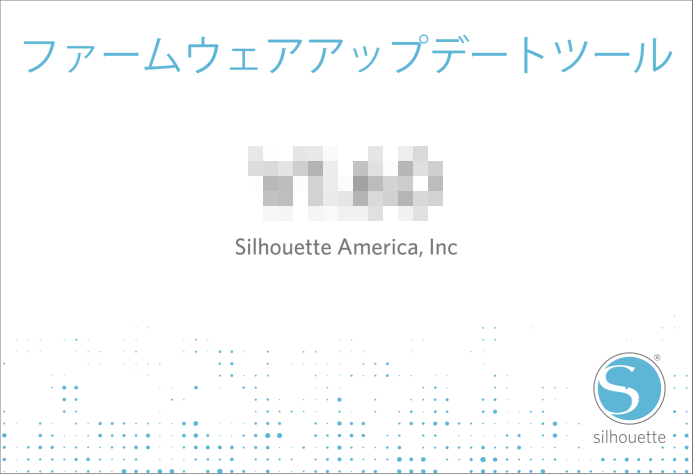
コンピューターとPortrait 2 を接続し、Portrait 2 の電源を入れます。
完了したらOKをクリックします。
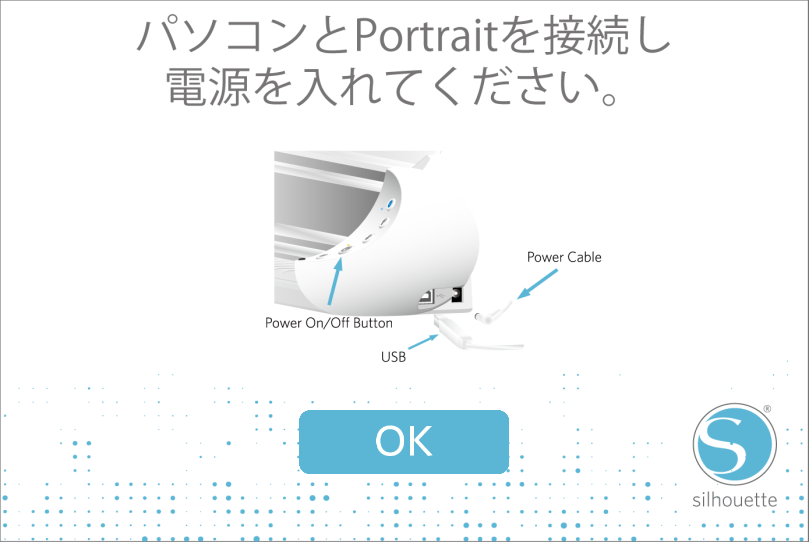
“エラー” と表示された場合は、Portrait 2の電源が入っているか、コンピューターと接続されているかを確認してください。
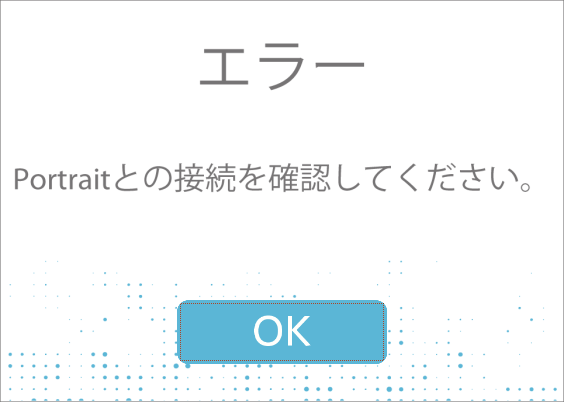
“ファームウェアは最新です” と表示された場合は、Portrait 2 のファームウェアは最新バージョンになっていますので更新の必要はありません。
[終了]をクリックしてプログラムを終了してください。
更新開始のメッセージが表示されたら[OK]をクリックしてください。
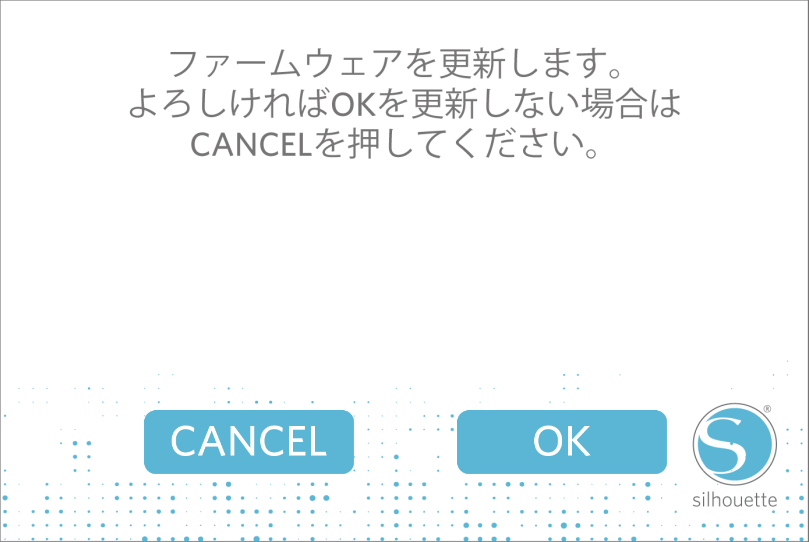
下記の画面が表示されたら、Portrait 2の電源を切って、電源ケーブルのみ抜きます。
USBケーブルは抜かずに、コンピューターと接続したままにしてください。
準備ができたら[OK]をクリックします
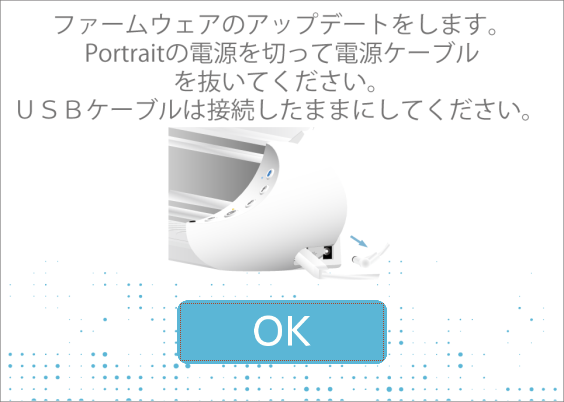
下記の画面が表示されたら、 電源ボタンを押し続けながら電源ケーブルを差し込みます。
電源ボタンから手を離さず押したままにし、パワーランプが黄色く点滅したら電源ボタンから手を離します。
[OK]をクリックします。
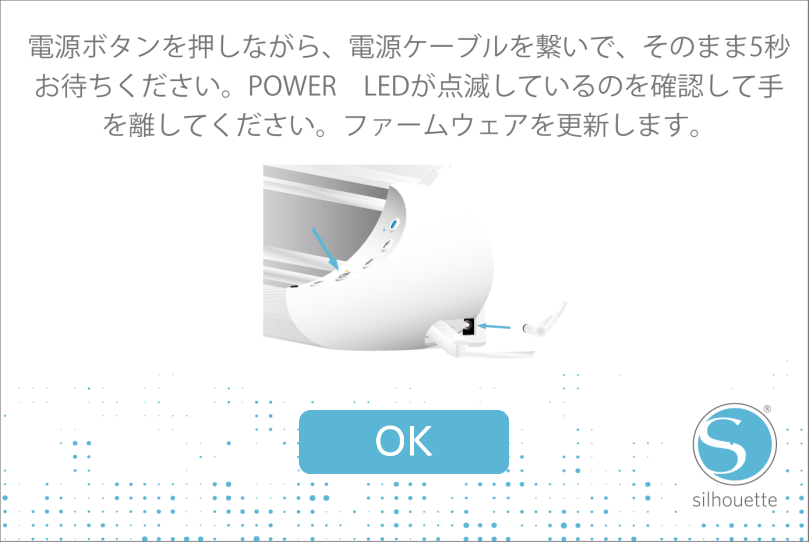
“転送中・・・” が表示され、ファームウェアのプログラムがPortrait 2に送信されます。
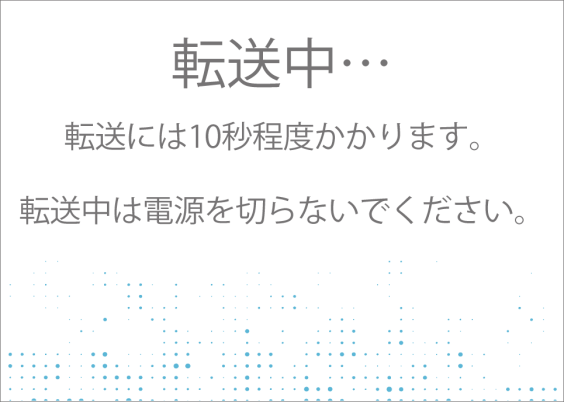
転送中はPortrait 2の電源やコンピューターとの接続を切らないでください。
転送途中で接続が切れてしまうと、正常に起動しなくなる場合があります。
“ファームウェアの更新が完了しました” と表示されたら、Portrait 2のパワーランプが黄色、Bluetoothランプが青く点滅していることを確認して[OK]をクリックします。
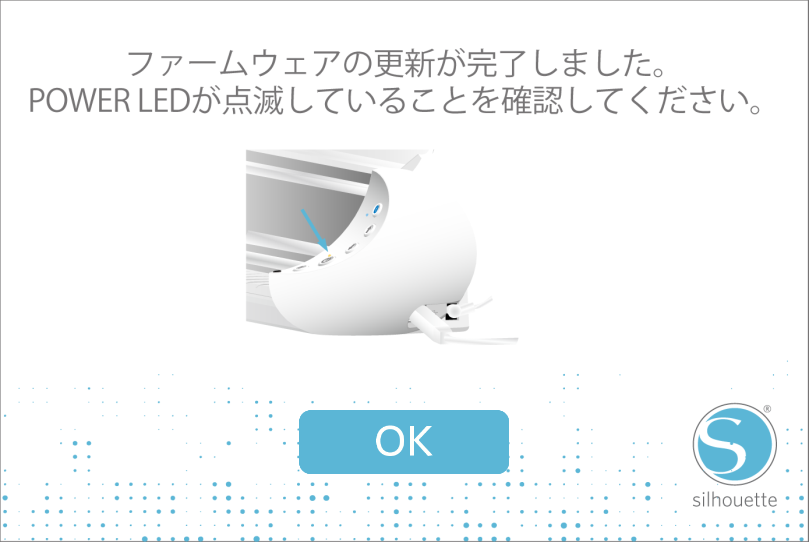
“アップデートが完了しました” が表示されたら、Portrait 2から電源ケーブルを抜き、[終了]をクリックします。

Portrait 2に電源ケーブルを挿して電源を入れ、コンピューターと接続します。
( USB / Bluetoothどちらで接続しても構いません。)
Silhouette Studioを起動し、送信タブを開きます。
デバイスアイコンをクリックし、接続しているPortrait 2のファームウェアが最新にアップデートされたことを確認して終了です。