クラフトブレード CAMEO 4用は、最大3mmまで刃を出すことができる厚物カット用のカッター刃です。
オートブレードではカットが難しかった合皮やバルサなどをカットすることができます。
クラフトブレードはカット圧の強いツール2を使用するため、カット中に素材が動いてしまう場合があります。
そのため、クラフトブレードでカットする際には、 素材をしっかりと台紙に固定するために通常の台紙より粘着が強い【強粘着】台紙をご利用ください。
・刃出し量は素材の厚み+0.2mm程度が適切です。素材の硬さや材質により+0.2mm程度で切れない場合は、少しずつ刃出し量を増やしてください。
刃を出しすぎてしまうと抵抗が強くなり、カットしたいデザインに歪みがでてしまいます。
・カット圧は低めの数値、4以下がおすすめです。
カット圧は、33まで設定できますが、低い設定値でもかなりの圧力がかかります。クラフトブレード使用時は、カット圧を4以下に設定すると良いです。
・パス(カット回数)の設定を上手に活用し、一度で切り切らず数度切りすることで綺麗にカットできます
通常のカッターで厚みのあるものをカットする際に、一度すじをいれてから何度もカッターの刃をいれてカットしますが、クラフトブレードで素材をカットする際も同じイメージです。
厚い素材をカットする場合は、圧力を弱めてすじをいれてから何度切りかしていくことで綺麗にカットできます。送信パネルにある「パス」の設定をうまくご活用ください。
・カッター刃を取り扱う際は、手などを切らぬように十分ご注意ください。
・クラフトブレードを保管する際には必ず、キャップを時計回りに緩めてカッター刃が出ていない状態まで戻してください。
・クラフトブレード CAMEO 4用は、Silhouette CAMEO 3や Silhouette Portrait 2ではお使いいただけません。
・クラフトブレードは、強い圧力で様々な素材(厚いもの、少し硬いもの)をカットするのに適したツールです。 繊細なデザインや精度が必要なものはオートブレードが適しています。用途に応じて使い分けをお願いします
ステップ1:デザインを準備する
メディアとカッティング用台紙のサイズを指定します。
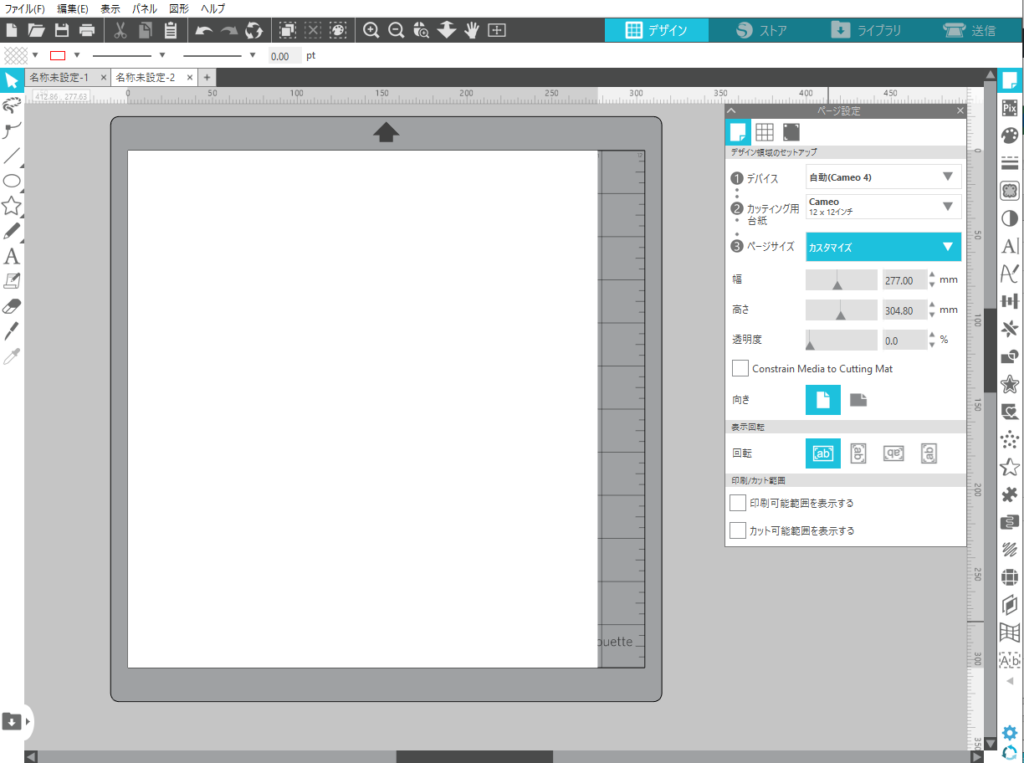
デザインを作成します。
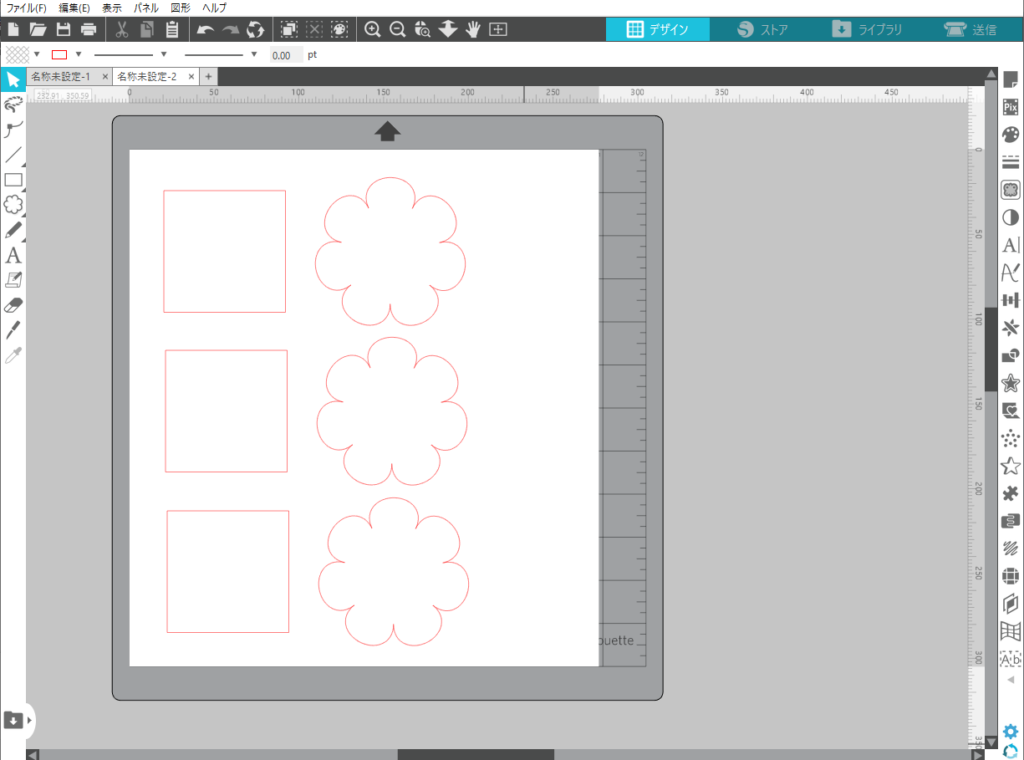
デザインは描画ツールを使って作成したり、シルエットデザインストアからダウンロードしたり、挿入した画像をトレースして作成することもできます。
詳しい内容は下記のチュートリアルでご確認いただけます。
ステップ2:クラフトブレードとメディアをCAMEO4にセットする
まず、クラフトブレードの刃出し量を調整します。 クラフトブレードの刃は、1目盛りごとに0.1mm刃先が出るようになっています。1なら0.1mm、2なら0.2mm刃先がでます。カットするメディアの厚みより若干多く刃が出るように目盛りを調整してください。メディアの厚み+0.2mm程度が目安です。
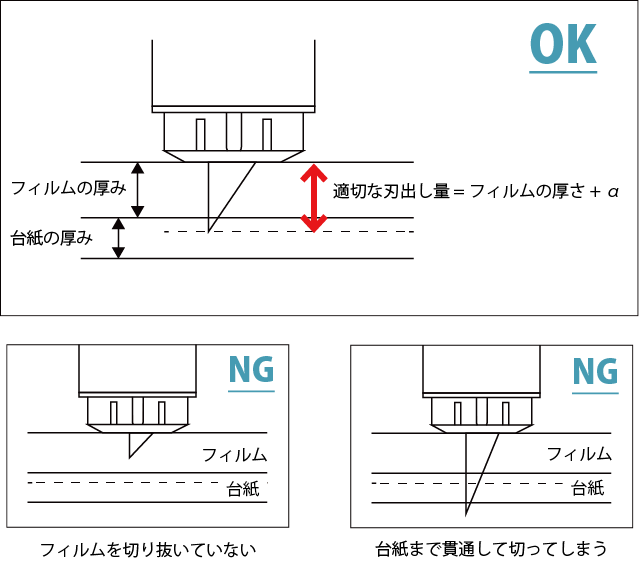
今回は、刃出し量を6に設定しました。6に設定する場合は、1度カッター刃がでないギリギリのところまで緩めてから反時計回りに刃出し調整キャップ を動かし、刃出し量を調整します。

6.16.16と1つの目盛りに3つ数字があります。刃出し量を間違えないようにご確認ください。
クラフトブレードをCAMEO 4にセットします。ツール2(右側)のロックレバーを手前に引いて解除します。

クラフトブレードを下までしっかりと差し込み、レバーを押し戻してロックします。

CAMEO 4にメディアをセットします。右側のローラーをカッティング用台紙の位置に移動します。

台紙にカットするメディアを貼り付けた後、カッティング用台紙の左端をグレーのガイドラインに合わせ、左右のローラーに均等に突き当てます。
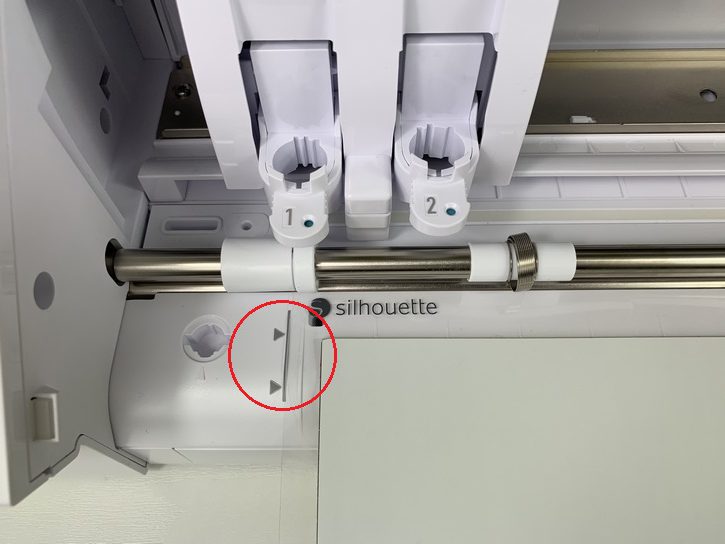
[メディアセット]ボタンにタッチすると、メディアが自動的に引き込まれます。

ステップ3:カット条件を設定する
カット条件を設定します。[送信]タブを開き、ツール2のタブをクリックします。
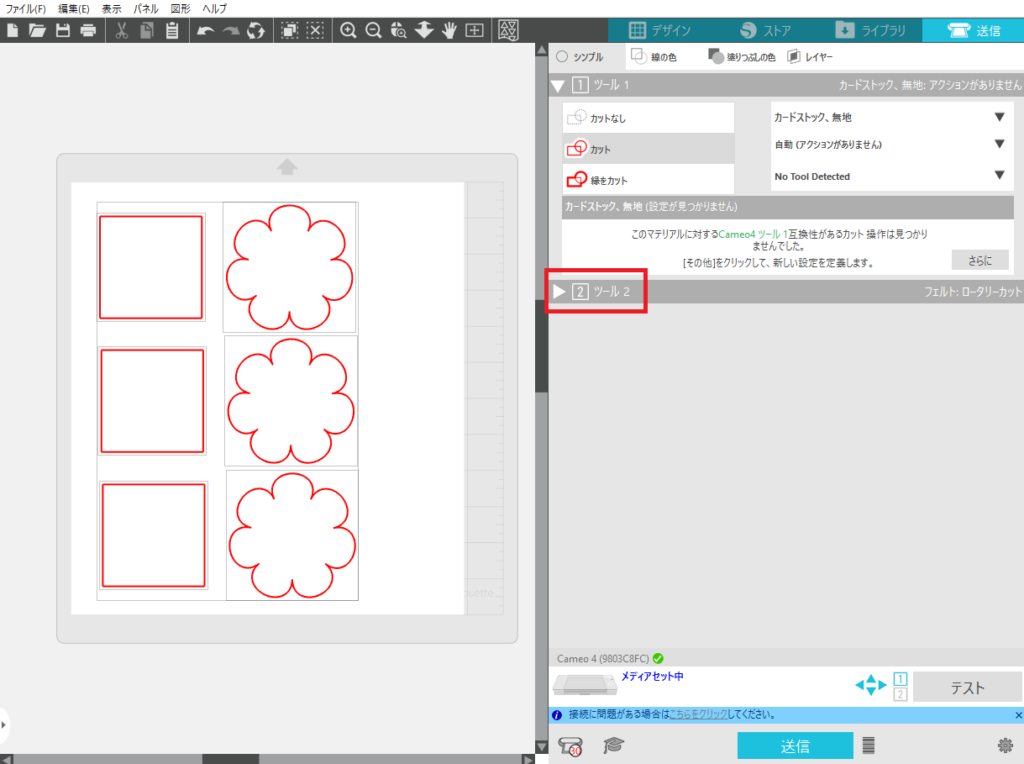
カメオ4にはツールホルダーが2つあり、セットできるツールが決まっています。
クラフトブレードはツール2にセットして使用します。
そのため、シルエットスタジオ上でもツール2のタブでカット設定を行います。
カット条件を選択します。ツール2タブの [新規カット条件]のプルダウンリストから使用するメディアの種類を選択します。
クラフトブレードを使用したカットの際に使用できるカット条件は決まっており、以下を使用いただくか、【新しいマテリアルタイプを追加】でカット条件を作成するかいずれかを行ってください。今回は合成皮革を選択します。
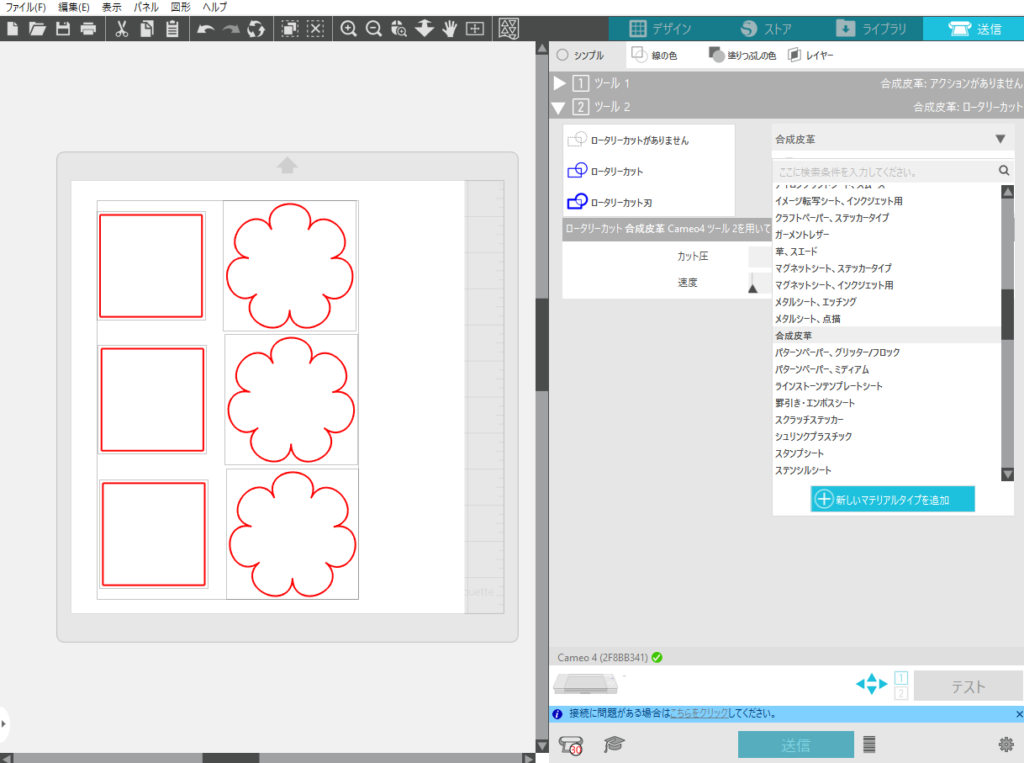
クラフトブレードで使用できるカット条件
| 合成皮革 |
| コルクシート |
| EVAシート(クラフトフォーム) |
| コルクシート |
| ガーメントレザー |
| 革、スウェード |
| バルサボード |
| アセテートシート |
| 布地(キャンバス) 、厚め |
| 布地(コットンプリント)、薄め |
クラフトブレードでカットすることを想定していない条件を選択すると、以下のようなエラー表示がでます。

デザインをクリックまたはドラッグで指定した後【クラフトカット】を選択します。
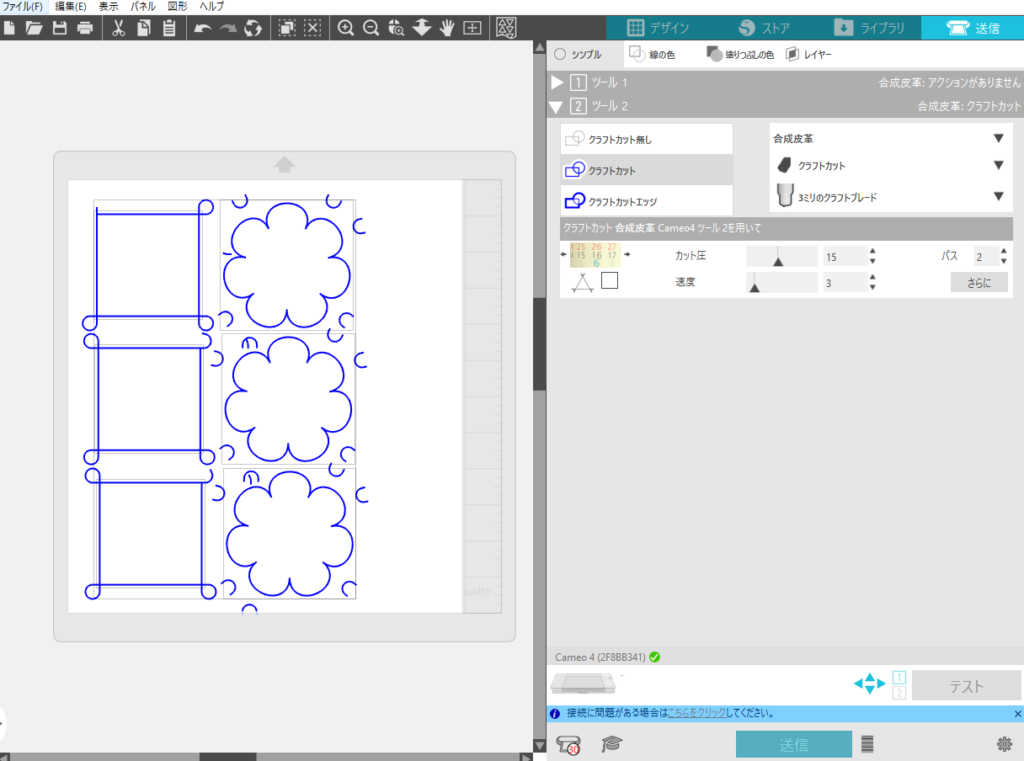
カットラインが赤く表示されている場合は手順3に戻り、[ ツール2 ] のタブを指定してください。
クラフトブレードで使用できるカット条件を選択するとデザインしたオブジェクト以外のカットラインも表示されますが、これはスマートカット機能という刃先の方向制御を行う機能ですので、そのままカット条件設定に進みます。
カット条件を選択し、カット圧や刃出し量を調整します。
クラフトブレードをセットするツール2は、高さ制御でカット圧がかかるようになっていますので、高圧力がかかるようになっています。カット圧は、最大33まで設定できるようになっていますが、低い値でもかなりの圧力がかかります。
最初、カット圧は弱めに設定し、カットテストを行いながら徐々に値を上げていくことをお勧めします。
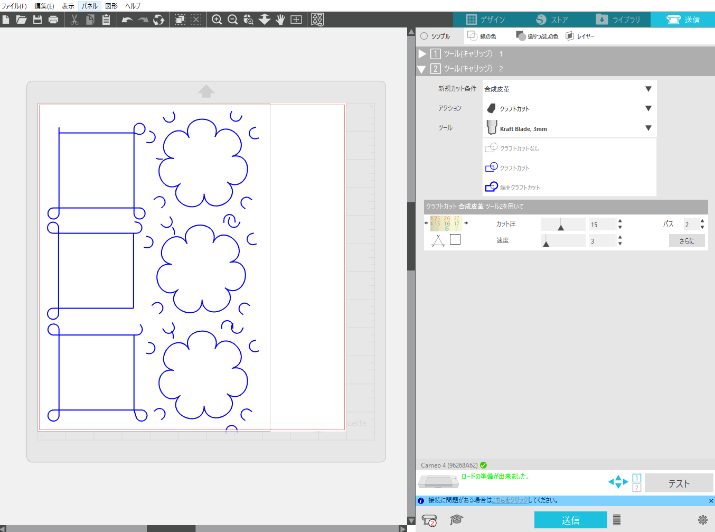
クラフトブレードは、シルエットスタジオ上での設定の他に、素材の厚みに合わせて手動で刃出し量を調整する必要があります。ソフトウェア上で刃出し量を設定しただけでは、刃はでませんのでご注意ください。
ステップ4:実際にカットする
作成したデザインのカットを始める前に、現状設定されている刃出し量とカット圧できちんと切れるのか、カットテストを行います。
今回は、直径2cm程度の円でテストを行いました。
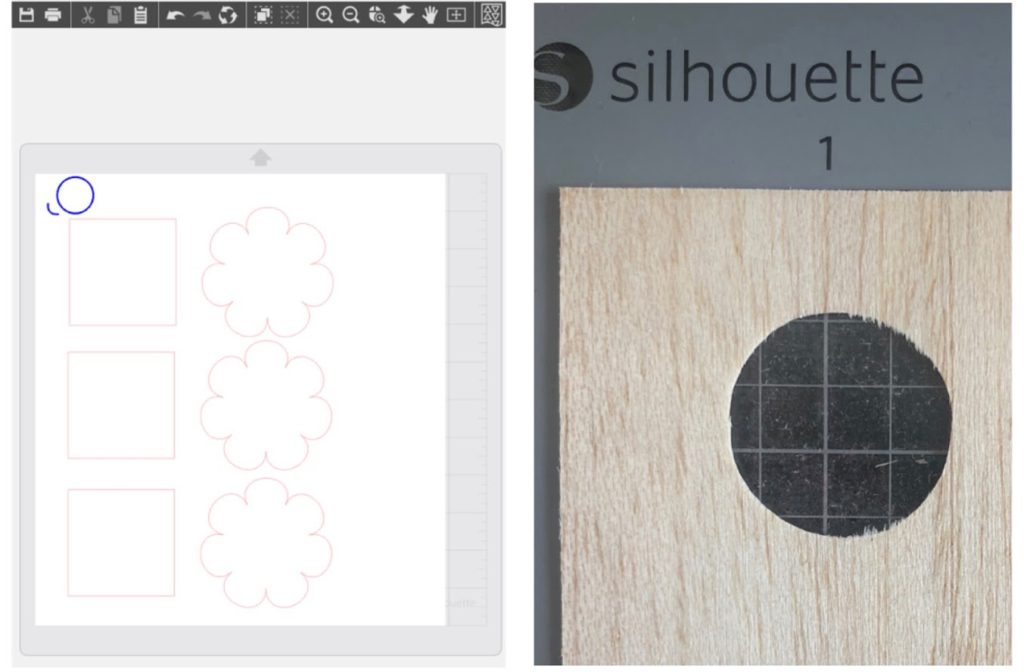
カッティング用台紙に深く傷がつくほど切ってしまっていた場合は、刃出し量を少なくするか、カット圧を下げてください。
カッティング用台紙まで切り抜いてしまうと、その部分を使用することができなくなってしまいますのでご注意ください。
逆に素材が切り切れていない場合はカット圧を上げてください。
カット条件の設定がおわったら、[送信]ボタンをクリックして実際にカットします。
カットが終わったら、台紙から取り外し完成です。
