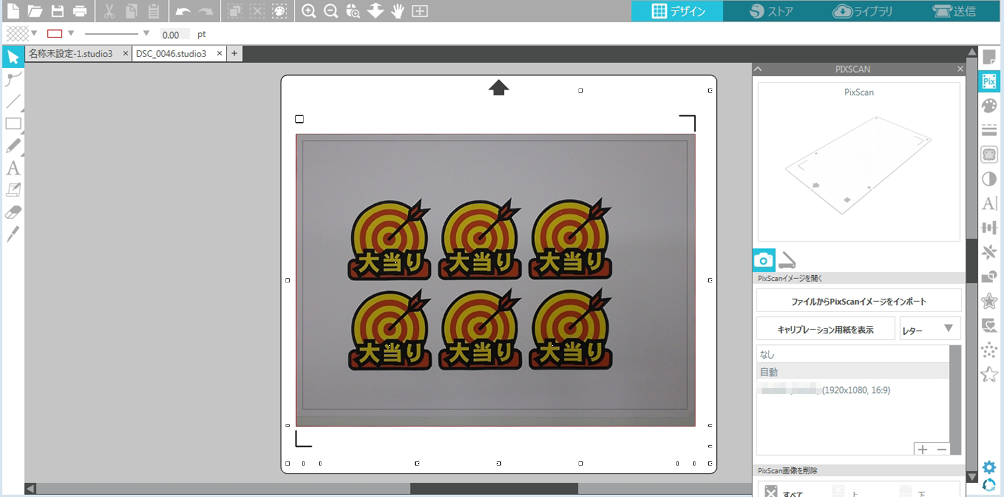PixScanは、カメラやスマートフォン、タブレット、スキャナを使用してイメージをキャプチャし、そのイメージの位置に合わせてカットするための機能です。
PixScanを使えば、位置合わせカットを行うために必要なトンボ(位置合わせマーク)を印刷をすることなく、手描きのイラストなどを簡単にカットすることができます。
カットまでのワークフロー
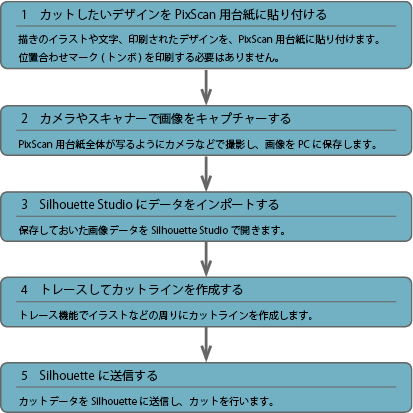
ステップ1:カットしたいデザインをPixScan用紙に貼りつける
PixScanマットにカットしたいメディアを貼りつけます。
黒い枠から用紙がはみ出ないように貼り付けてください。
また、メディアにトンボ(位置合わせマーク)を印刷する必要はありません。
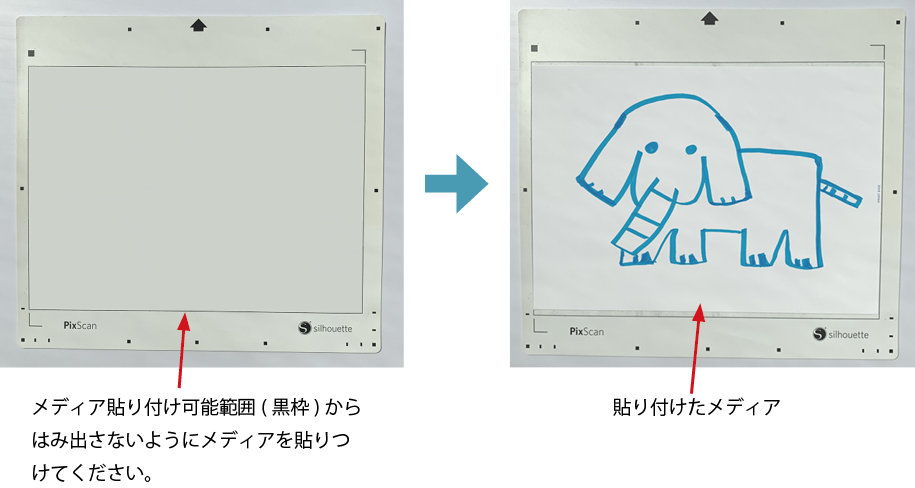
カメラやスキャナーで画像をキャプチャーする
PixScan用台紙を平らな面に置き、カメラで台紙全体が写るように撮影するか、スキャナーで画像を取り込みます。
<カメラの場合>
カメラで撮影する場合は、できるだけ真上から真っ直ぐ撮るようにしてください。(少し角度がついている程度はOKです。)
撮影した画像はPCの任意のフォルダに保存しておきます。
<スキャナーの場合>
PCに接続したスキャナーで、PixScan用台紙全体をスキャンします。
台紙がスキャナーに入らない時は、半分ずつスキャンするとSilhouette Studio上で自動的に合成されます。
ステップ2:Silhouette Studioにデータをインポートする
Silhouette StudioのPixScanパネルを開きます。
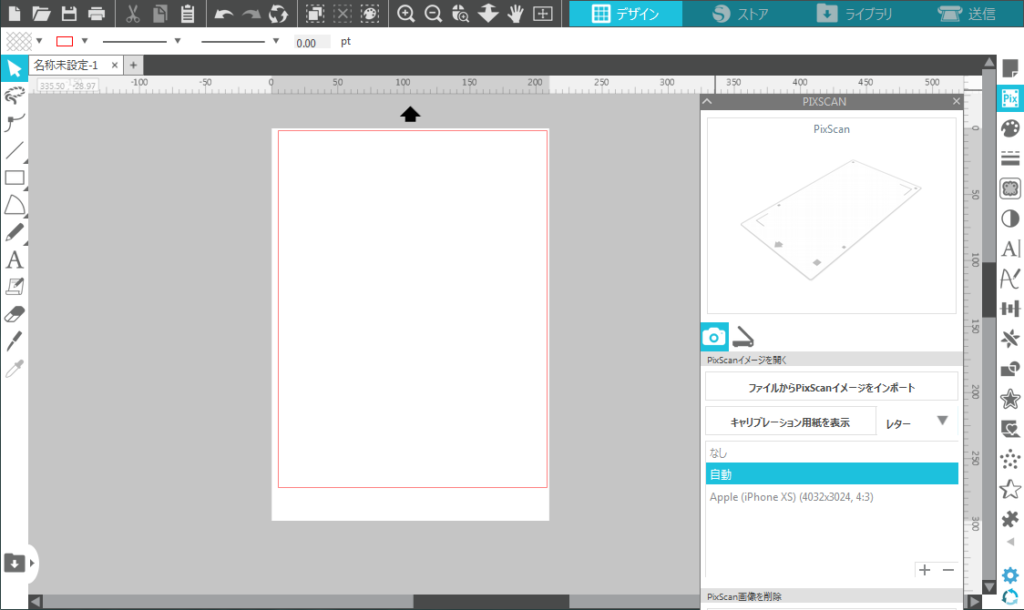
カメラ、またはスキャナーアイコンをクリックし、「ファイル/スキャナからPixScanイメージをインポート」をクリックします。
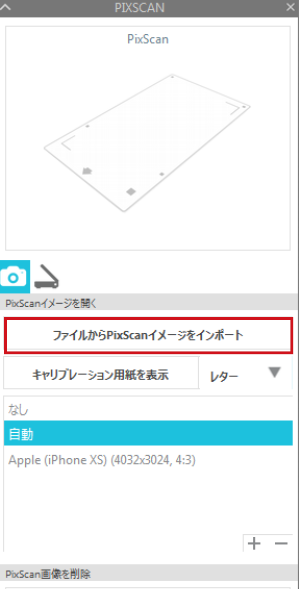
画像を指定して開くと、画像がワークスペースに表示されます。
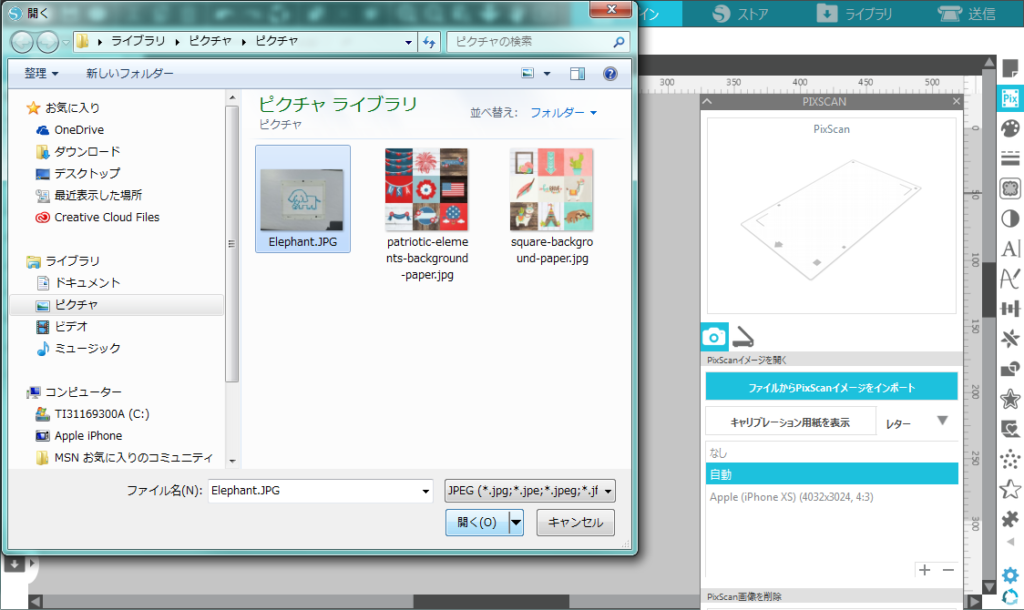
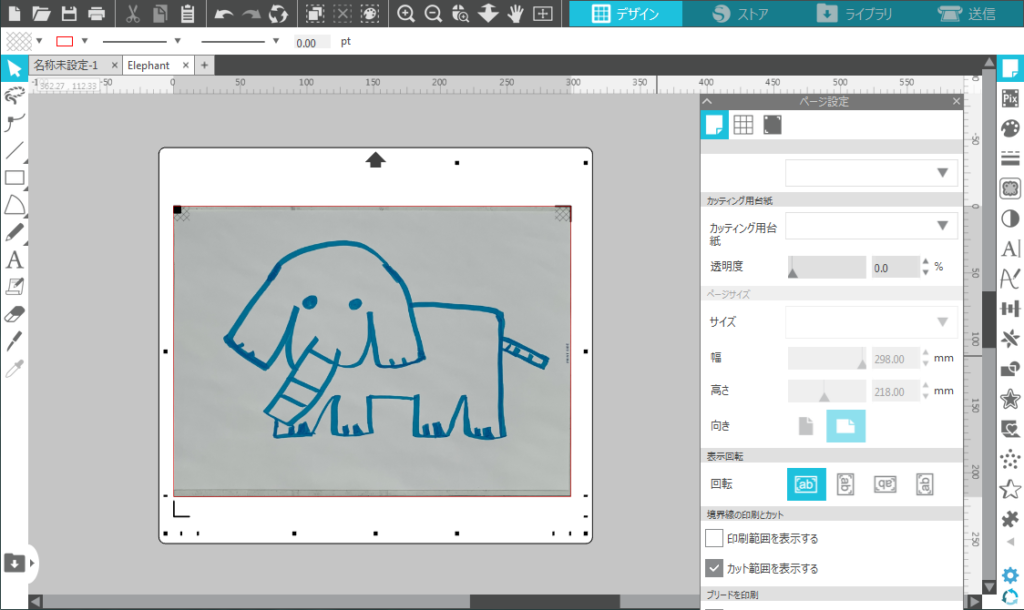
ステップ3:トレースしてカットラインを作成する
トレースパネルを開きます。
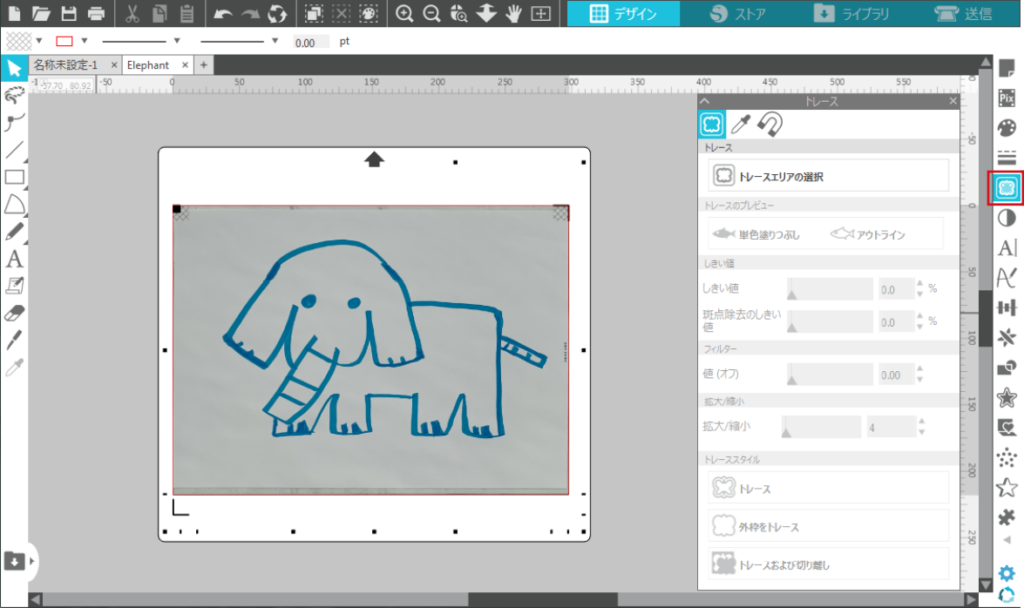
[トレースエリアの選択]をクリックし、カットする画像の外側をドラッグして範囲指定します。
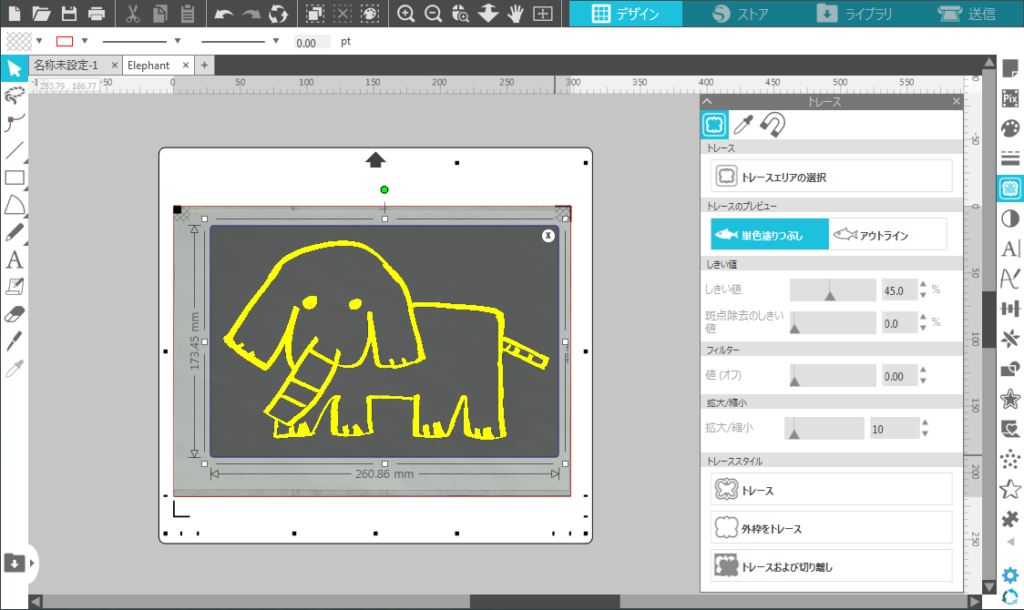
黄色に塗りつぶされた部分がトレースが適用される場所であり、カットラインが生成される場所になります。
画像全体が黄色くなるように[しきい値]を調整します。
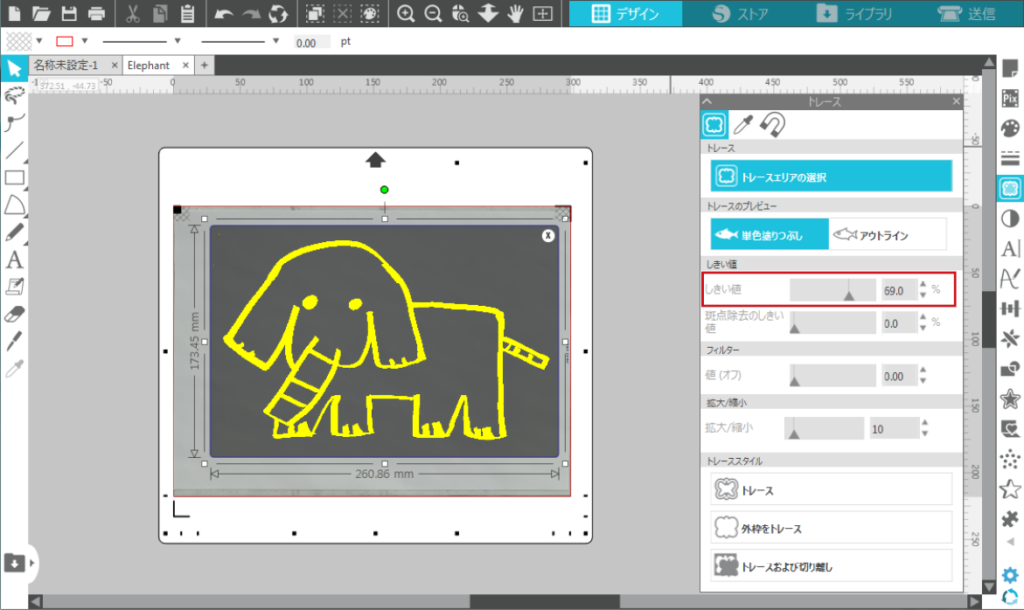
画像の内側を含む全体にカットラインを生成したい場合は[トレース]、外側だけに生成したい場合は[外枠をトレース]をクリックします。
カットラインが生成され、赤く表示されます。
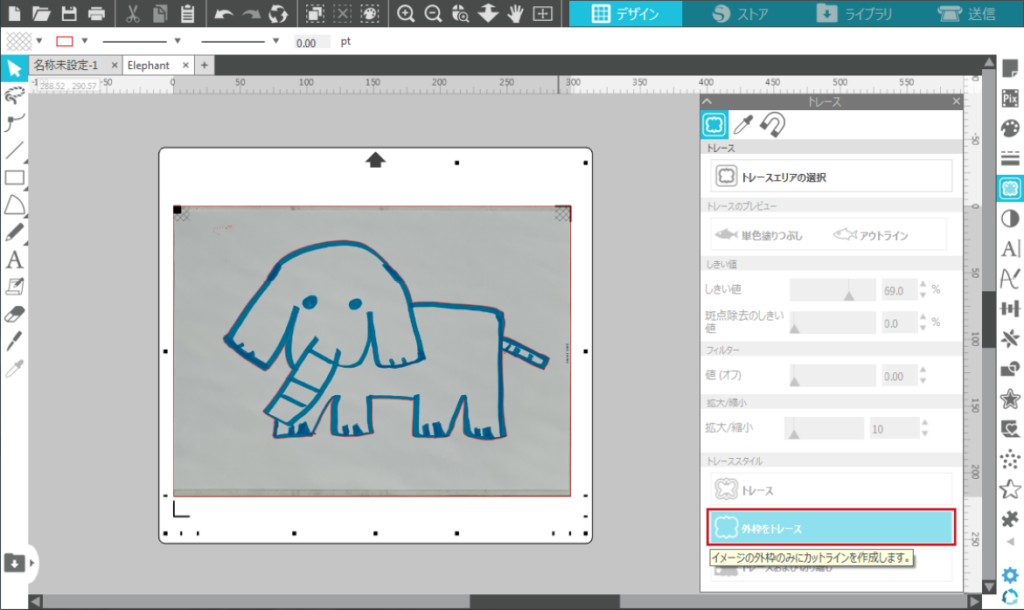
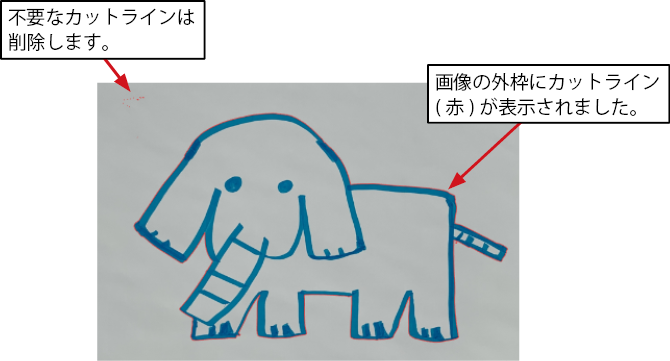
不要なカットラインが作成された場合は選択して削除し、必要に応じてオフセットをおこないます。
ステップ4:カッティングマシンに送信する
カット条件を設定し、カッティングマシンに送信します。
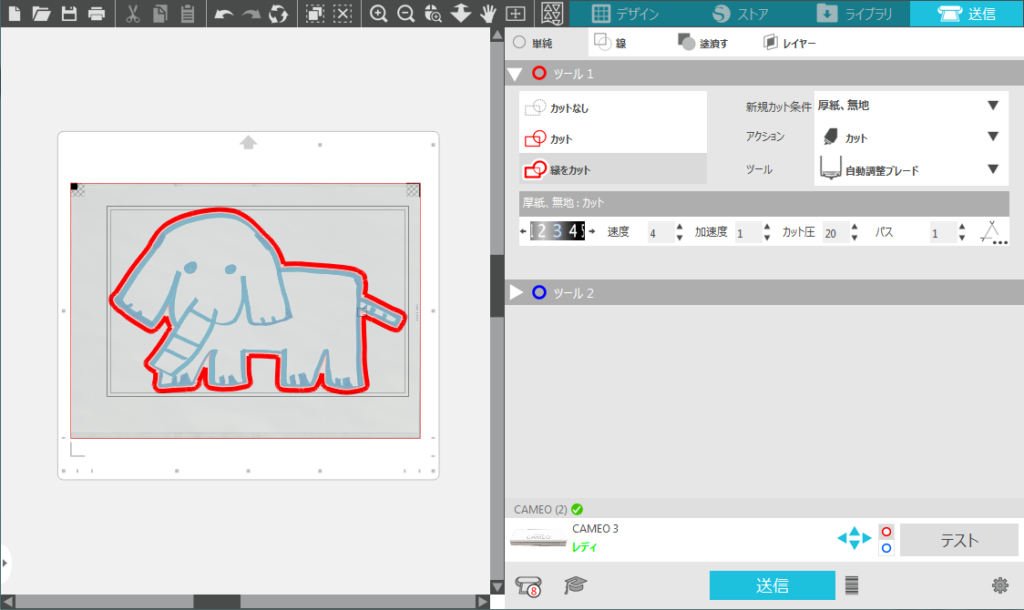
カット終了後、カッティングマシンからPixScan用台紙を取出し、メディアを取り外したら終了です。
カメラのキャリブレーション
画像ファイルをSilhouette Studioにインポートする際に下記のメッセージが表示される場合は、カメラのキャリブレーションをおこなってください。
キャリブレーションを行わずに画像の読み込みを続行すると、生成されるカットラインの位置がずれてしまう可能性があります。
また、主なカメラのキャリブレーションプロファイルはソフトウェアに内蔵されているため、メッセージが表示されない場合もあります。その場合は、キャリブレーションを行う必要はありません。
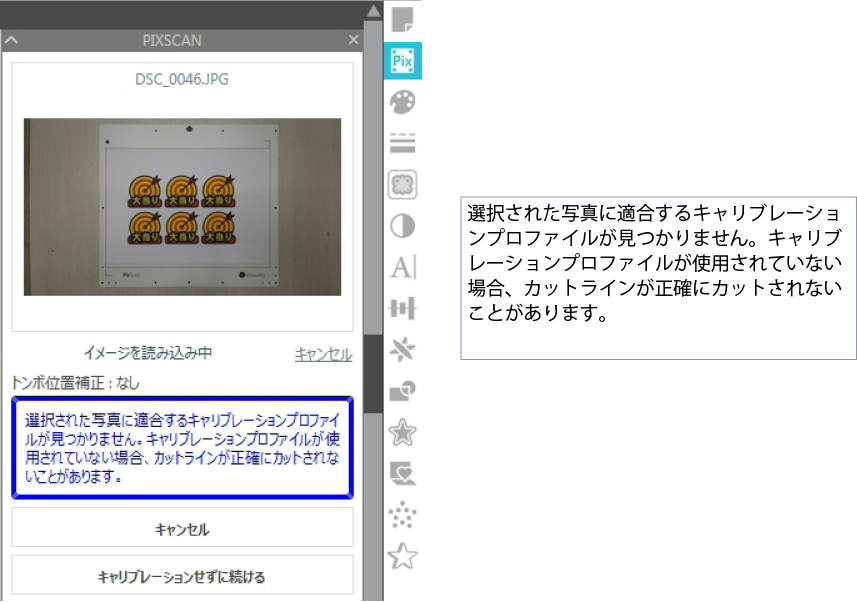
用紙サイズを選択し、「キャリブレーション用紙を表示」をクリックします。
キャリブレーション用紙が表示されたら、[ファイル]メニューまたは[プリンタアイコン]から印刷を行います。
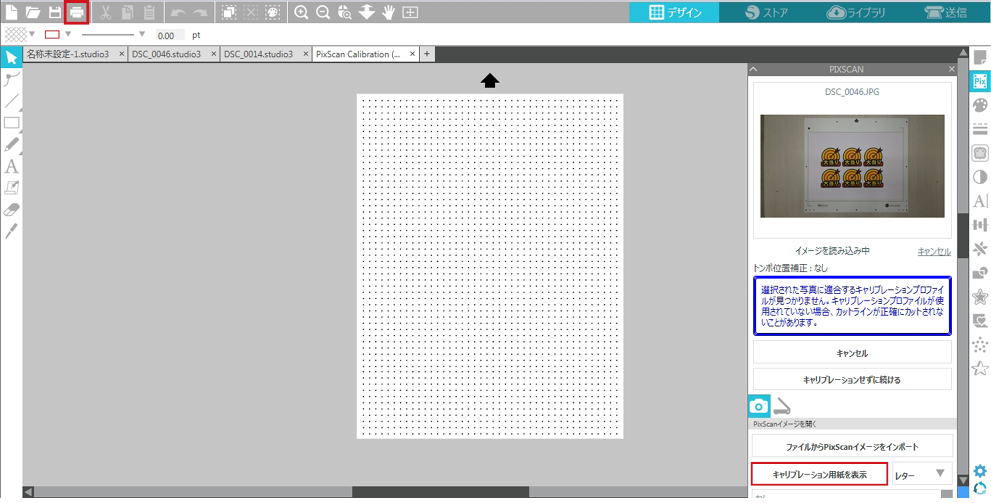
印刷したキャリブレーション用紙をカメラで撮影し、PCの任意のフォルダに保存します。
<キャリブレーション用紙撮影の際の注意点>
■ PixScan用台紙に貼りつける必要はありません。
■ ズームは使用しないでください。
■ 水平な面に用紙を置き、上からできるだけまっすぐ撮影してください。
■ 照明が均一に当たり、影ができないようにしてください。
■ 画像が鮮明に写っている状態にしてください。
■ ドット以外のものが写り込まないようにしてください。
■ 余白は必要ありません。
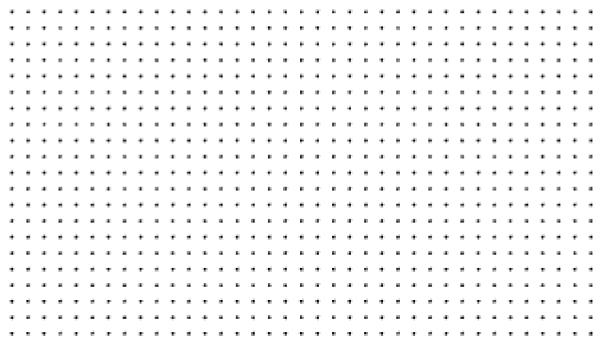
キャリブレーションプロファイルリストの下にある「+」をクリックすると、ファイル選択画面が開きます。
撮影したキャリブレーション用紙を選択し、「開く」をクリックします。
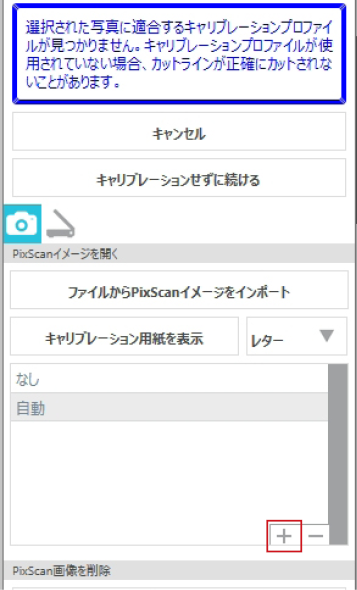
キャリブレーションが行われ、キャリブレーションプロファイルリストにカメラの名称などが表示されます。
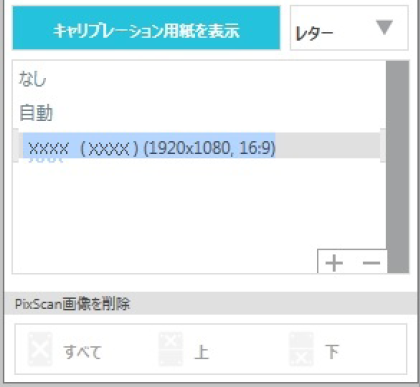
キャリブレーションできなかった場合は、エラーメッセージが表示されます。
その場合はキャリブレーション用紙を撮影し直し、再度キャリブレーションを行ってください。

キャリブレーション終了後に画像ファイルを読み込むと、インポートしたキャリブレーションプロファイルを基にトンボ位置補正が行われ、読み込んだ画像が表示されます。
画像のトレースを行い、カットラインを作成してください。