素材、アクション、ツールの選択
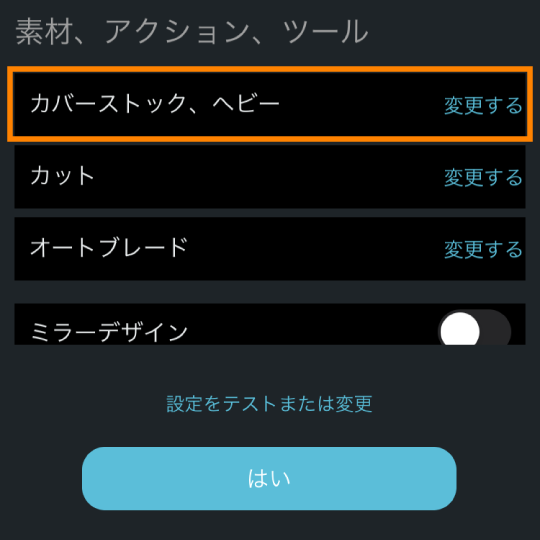
素材の変更
[変更する]をタップすると、素材タイプを選択、変更することができます。
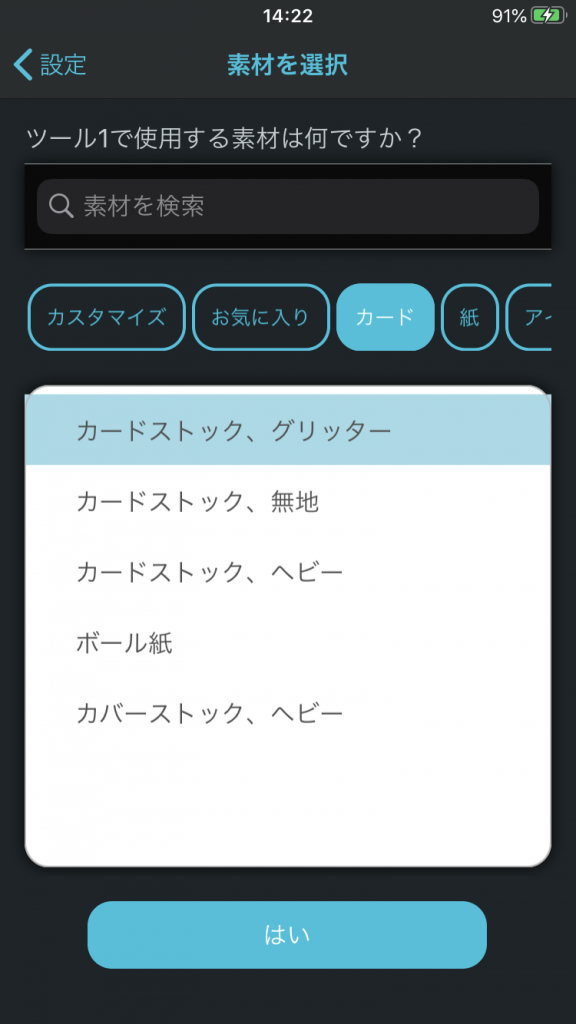
素材の選択
フィルターを使用して、使用したい素材タイプを選択します。
絞り込まれたリストの中から特定の素材を選択するか、検索バーを使って探します。
「素材」を選択すると[アクション]の選択画面が表示されます。
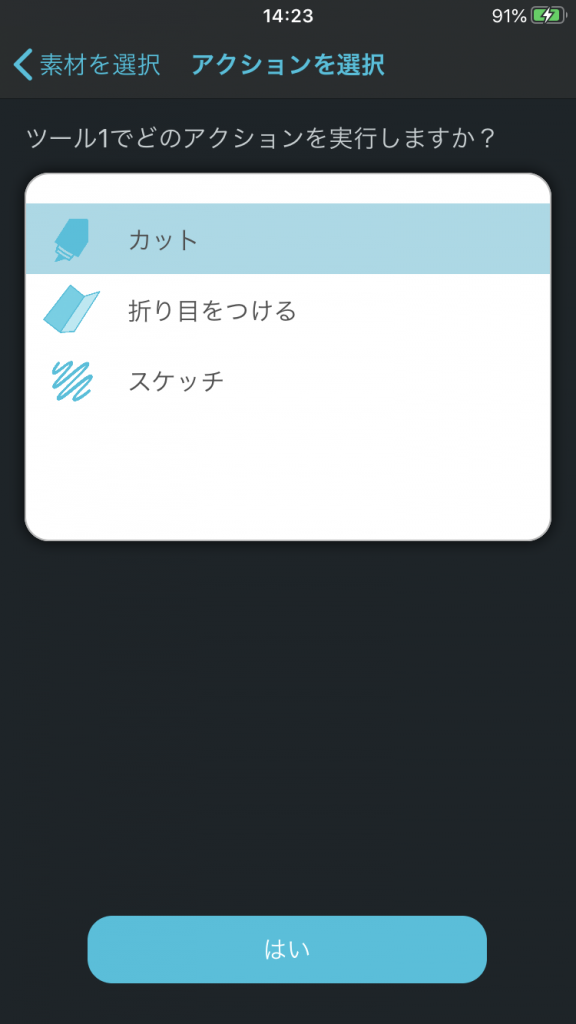
アクションの選択
「カット」[折り目をつける]「スケッチ」のいずれかを選択します。
- カット カットをします。
- 折り目をつける カットよりも弱い力でカットラインを引きます。
- スケッチ ペンを使用し、スケッチします。
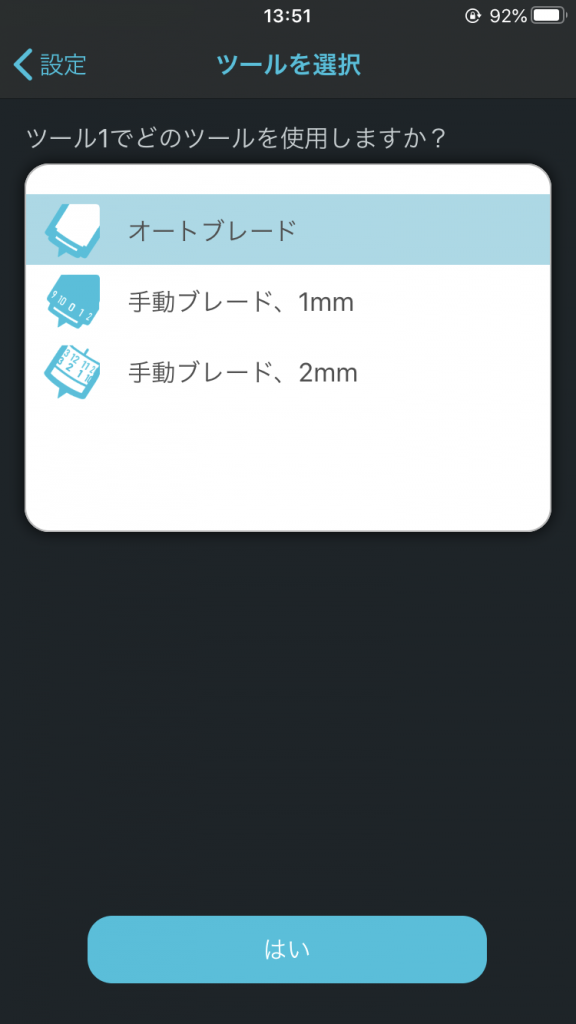
ツールの選択
[アクション]を選択すると、[ツール]の選択画面が表示されます。
アクションで[カット]を選択した場合は、以下の中から選択できます。
- オートブレード
(自動刃出し量調整されるもの) - 手動ブレード1mm
・マニュアルブレード 1mm
・カッターセット※
・プレミアムブレード※ - 手動ブレード2mm
・マニュアルブレード 2mm
・ディープカットブレード2mm※
※CAMEO4で使用する場合はツールアダプタ―が必要です。
[スケッチ]を選択した場合は[ペン]のみ選択可能です。ペンアダプターを使えば、他のペンも使用できます。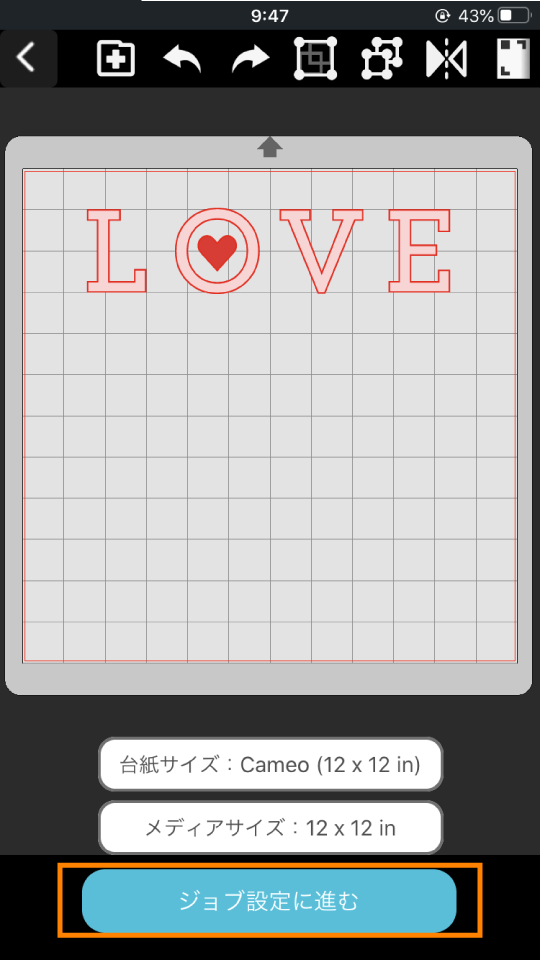
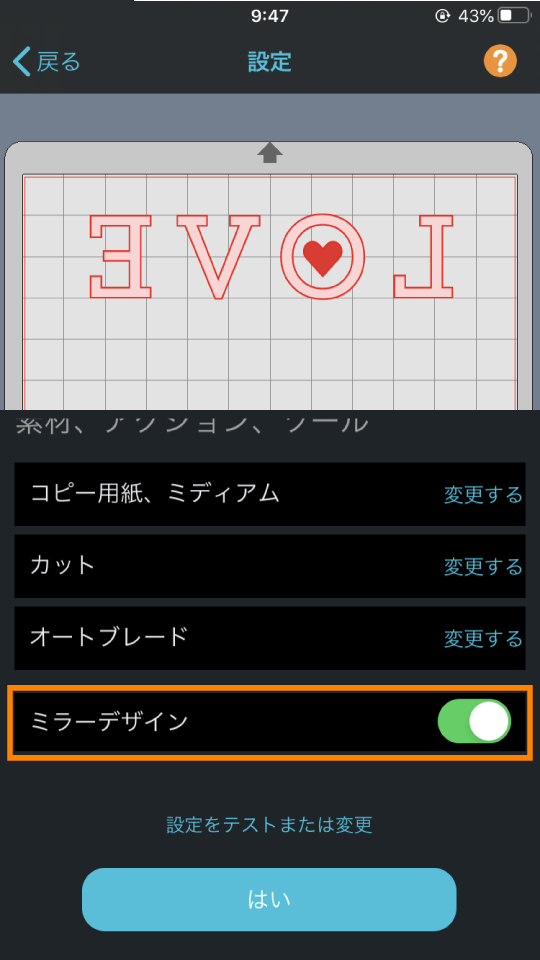
ミラーデザイン
選択したデザインを素早く簡単に左右反転することができます。
この機能は、一部のアイロンプリントシートをカットする際に便利な機能です。
(デザインの反転が必要かどうかは、使用する素材の使い方をご確認ください。)
設定をテストまたは変更
詳細設定
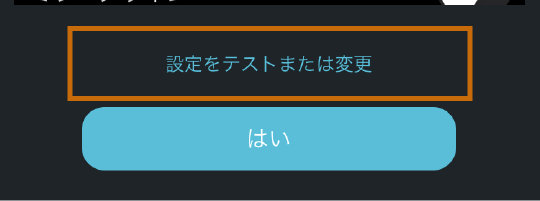
ジョブ設定ページの[設定をテストまたは変更]からテストカットや、カット設定の詳細設定ができます。
テストカット
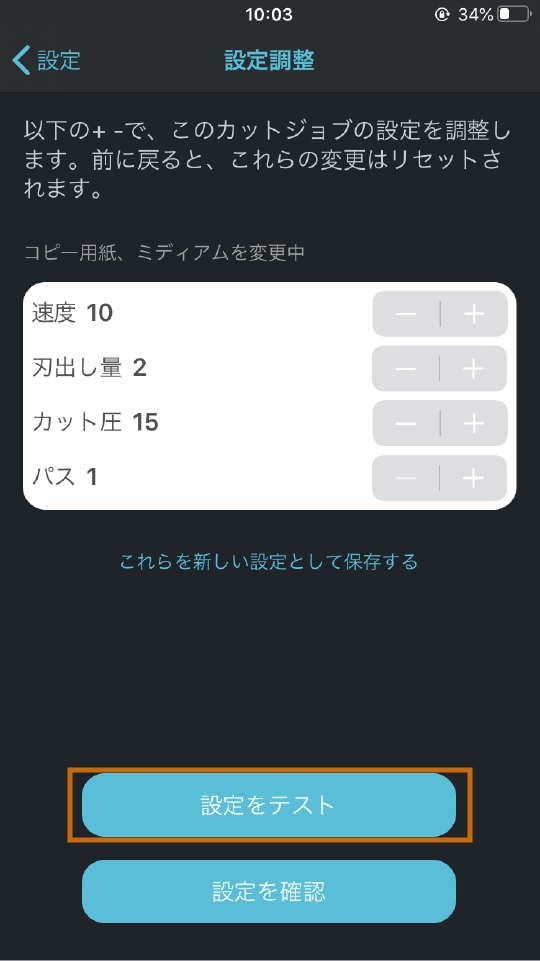
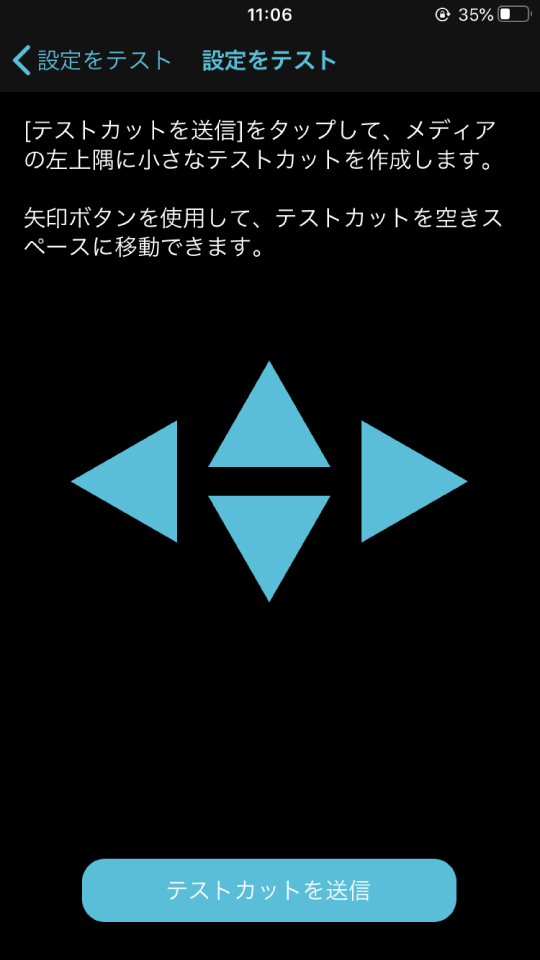
選択した設定条件で、テストカットを行うことができます。
セットしたメディアの左上に10mm角のテストカットがされます。
テストカットの位置は表示された十字の▶でヘッドを動かし、移動することができます。
- カッティング用台紙をセットしている場合、テストカットの位置を移動しないと台紙の隅をカットしてしまいます。必ずメディアの位置までヘッドを動かしてからテストカットを行ってください。
詳細設定の変更・設定の保存
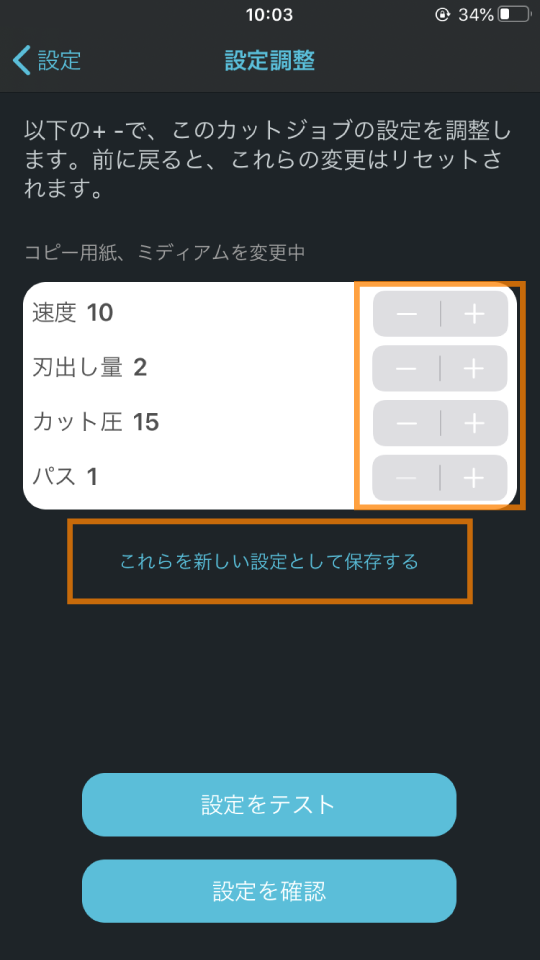
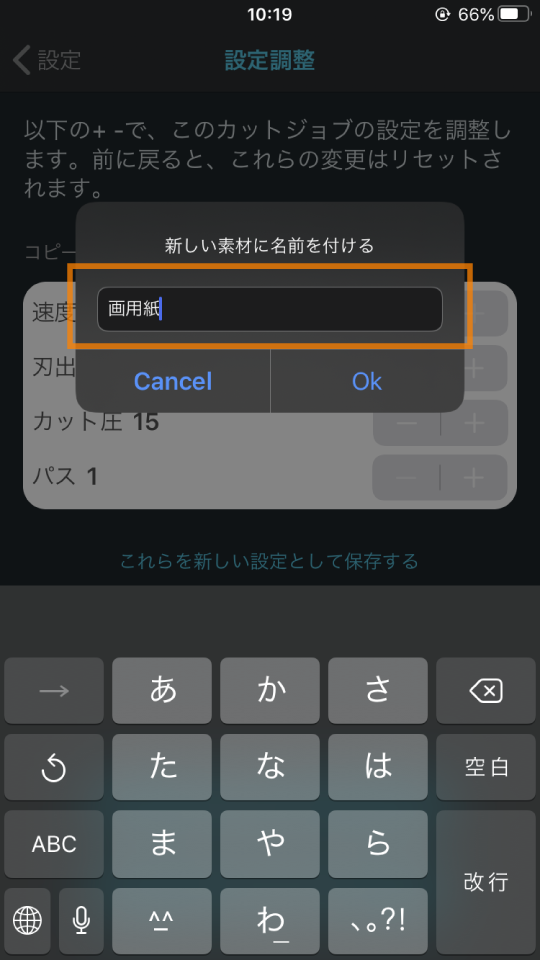
テストカットの結果により、設定を細かく調整することもできます。
調整した設定は、名前を付けて保存することもできます。