紙などの剥離紙のついていないメディア、カッティングマシンに直接セットできない小さなメディアや端材をカットする場合は、カッティング用台紙を使用します。
カッティング用台紙にはいくつかのサイズがあります。カットを開始する前に、必ずSilhouette Studioの「ページ設定」パネルで使用している台紙のサイズを選択してください。
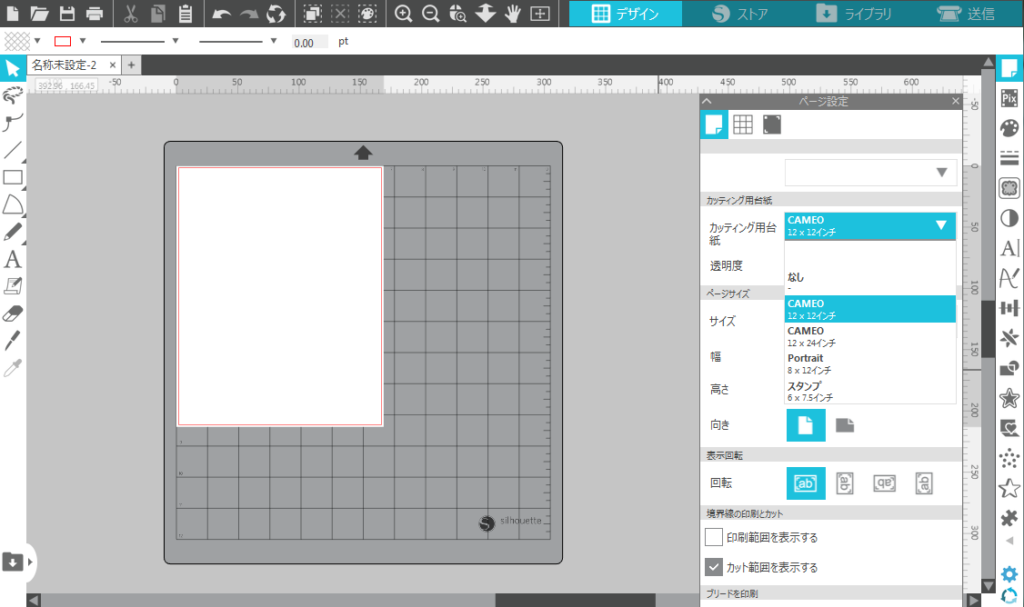
CAMEO 4 / CAMEO 4 PLUS
Silhouette Studioの表示に合わせてメディアをカッティング用台紙に貼りつけます。
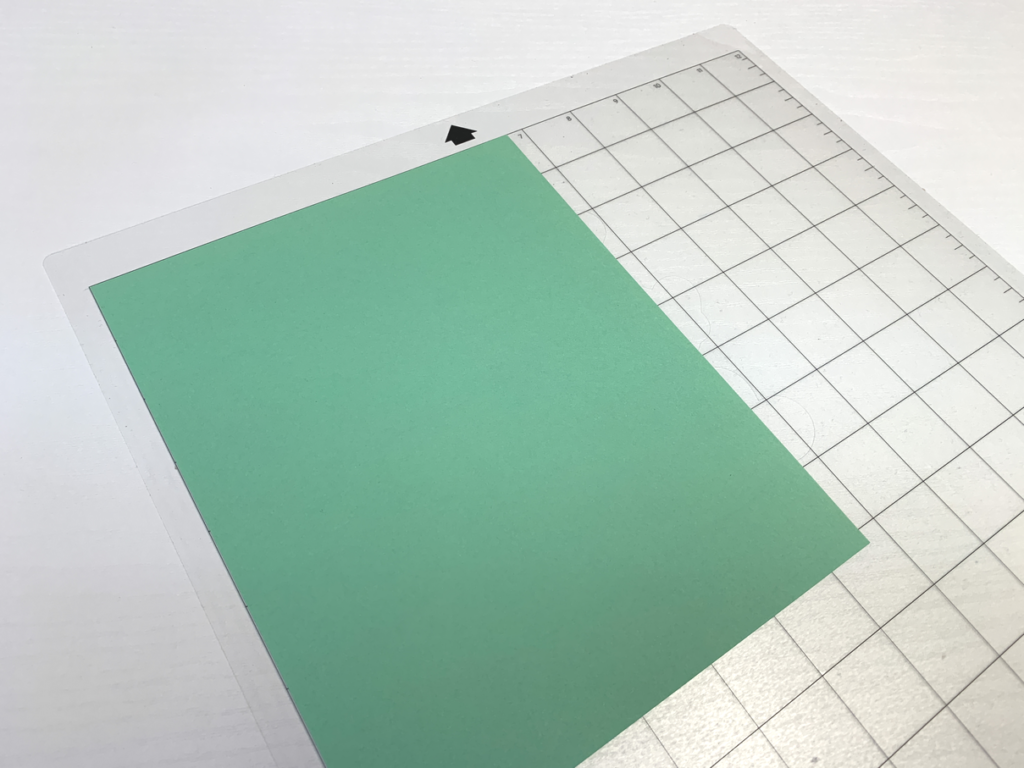
カッティング用台紙にはグリッドパターンが印刷されているので、メディアの貼り付け位置を簡単に確認することができます。
Silhouette Studioでグリッドを見やすく表示するには、[透明度] の数値を変更してください。
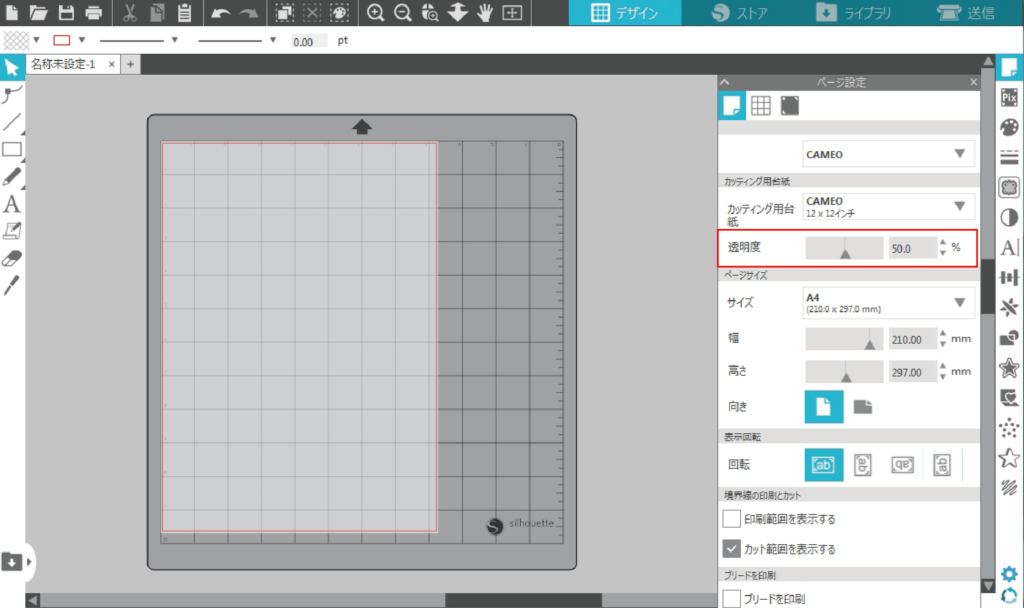
ローラーを13インチの位置にセットしておきます。

ローラー位置を移動する方法は、下記のページでご確認いただけます。
レバーを上げます。

カッティング用台紙の左端をグレーのガイドラインに合わせ、先端をローラーにまっすぐ押し当てます。
メディアは奥に入っていきませんが、これが正常な状態です。

操作パネルの [メディアセットキー] にタッチすると、台紙がカッティングマシンに搬送されます。
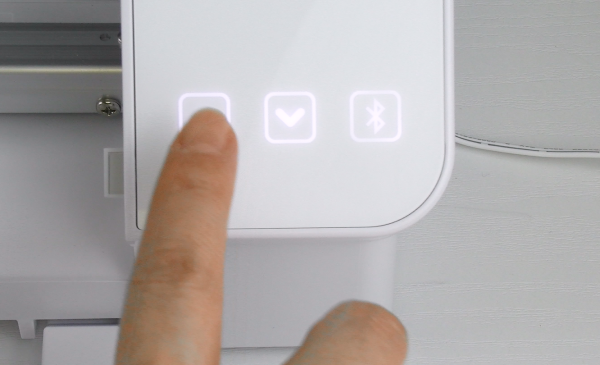
CAMEO 4 PRO
付属のメディアサポートを組み立てます。

メディアサポートを組み立てる方法は、下記のページでご確認いただけます。
Silhouette Studioの表示に合わせてメディアをカッティング用台紙に貼りつけます。
カッティング用台紙にはグリッドパターンが印刷されているので、メディアの貼り付け位置を簡単に確認することができます。
Silhouette Studioでグリッドを見やすく表示するには、[透明度] の数値を変更してください。
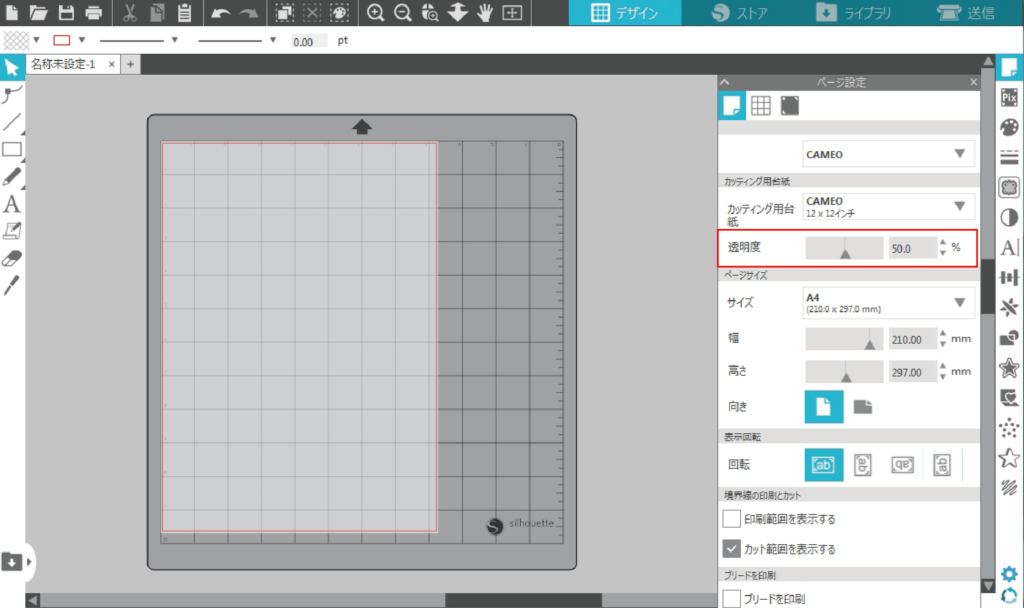
使用する台紙のサイズに合わせてピンチローラーを移動します。

ローラー位置を移動する方法は、下記のページでご確認いただけます。
右側のレバーを上げます。(シャフトの右側が下がります。)
使用する台紙のサイズに合わせてメディアサポートを移動します。

メディアサポートはメディアや台紙を真っすぐに搬送するために使用します。
台紙が浮いたり傾いたりしないように、台紙のサイズに対して均等に配置してください。
操作パネルの [メディアセットキー] にタッチします。
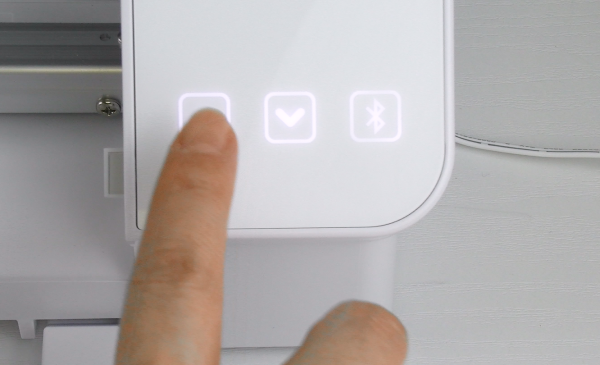
カッティング用台紙の左端をグレーのガイドラインに合わせながら、先端をローラーにまっすぐ押し当てます。
メディアは奥に入っていきませんが、これが正常な状態です。
台紙のサイズによってガイドラインの位置が変わります。
24インチ台紙を使用する場合は左側のライン、8 / 13 / 15インチ台紙を使用する場合は右側のラインに合わせてください。



台紙が自動的にカッティングマシンに搬送されます。
Portrait 2 / Portrait 3
Silhouette Studioで設定したサイズのメディアをカッティング用台紙に貼りつけます。
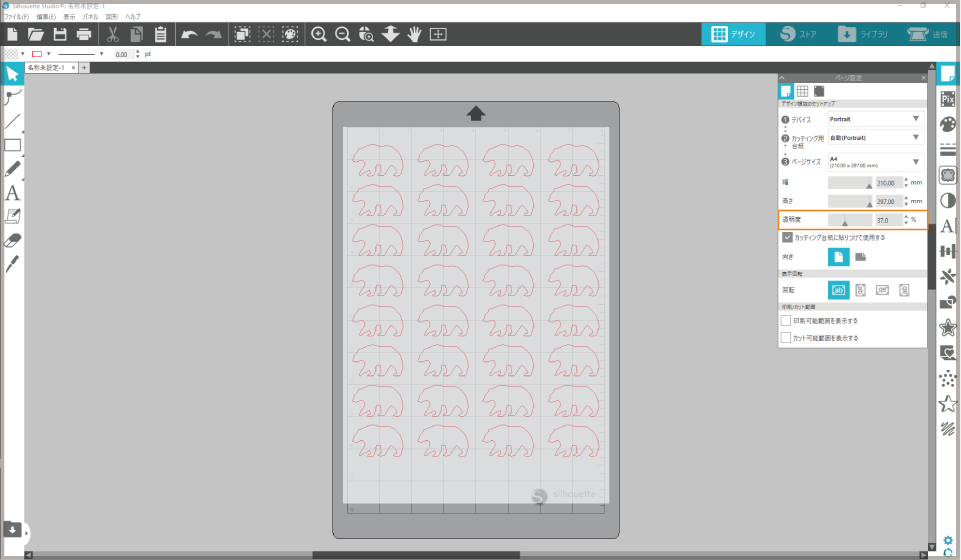
カッティング用台紙にはグリッドパターンが印刷されているので、メディアの貼り付け位置を簡単に確認することができます。
Silhouette Studioでグリッドを見やすく表示するには、[透明度] の数値を変更してください。
カッティング用台紙の左端を外側のガイドラインに合わせながら、先端をローラーにまっすぐ押し当てます。

操作パネルで [メディアセットボタン] を押すと、台紙がカッティングマシンに搬送されます。

CAMEO 3
Silhouette Studioの表示に合わせてメディアをカッティング用台紙に貼りつけます。

カッティング用台紙にはグリッドパターンが印刷されているので、メディアの貼り付け位置を簡単に確認することができます。
Silhouette Studioでグリッドを見やすく表示するには、[透明度] の数値を変更してください。
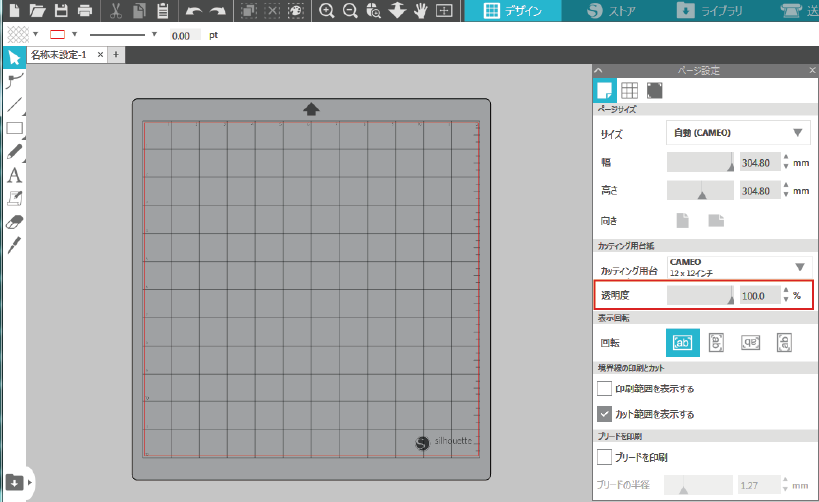
白いローラーは13インチの位置にセットしておきます。

ローラー位置を移動する方法は、下記のページでご確認いただけます。
カッティング用台紙の左端を青いガイドラインに合わせながら、先端をローラーにまっすぐ押し当てます。
メディアは奥に入っていきませんが、これが正常な状態です。


液晶パネルで [メディアセット] にタッチすると、台紙がカッティングマシンに搬送されます。
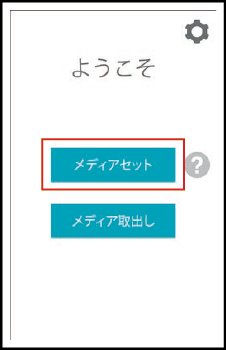
CAMEO 2
Silhouette Studioの表示に合わせてメディアをカッティング用台紙に貼りつけます。
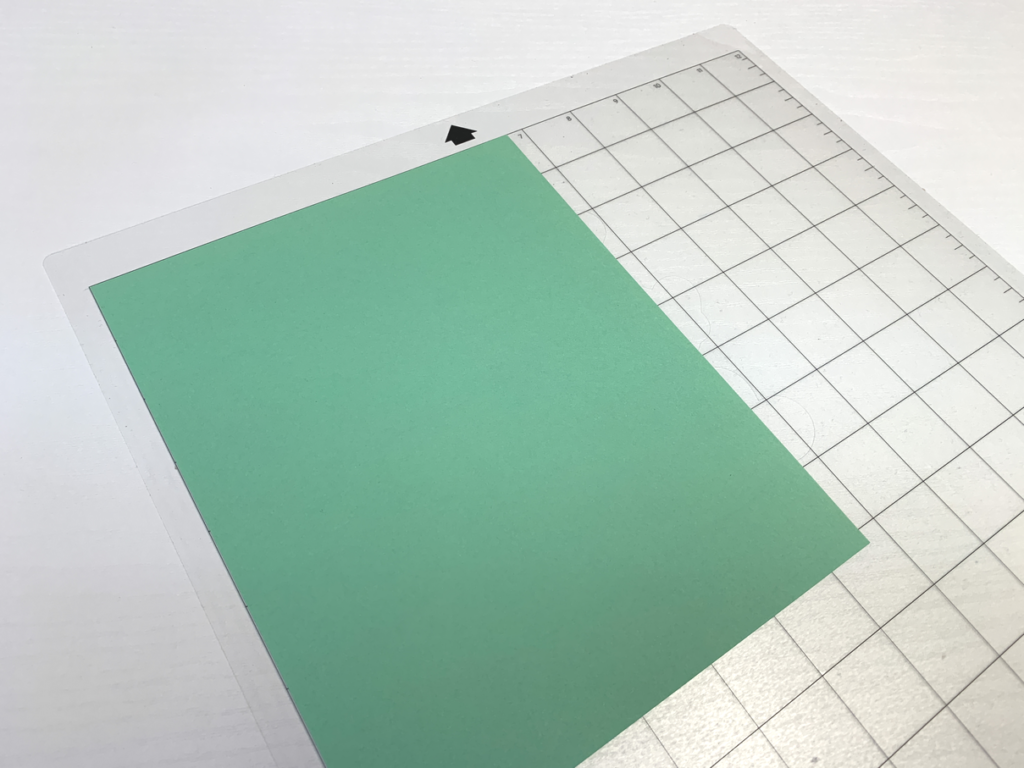
カッティング用台紙にはグリッドパターンが印刷されているので、メディアの貼り付け位置を簡単に確認することができます。
Silhouette Studioでグリッドを見やすく表示するには、[透明度] の数値を変更してください。
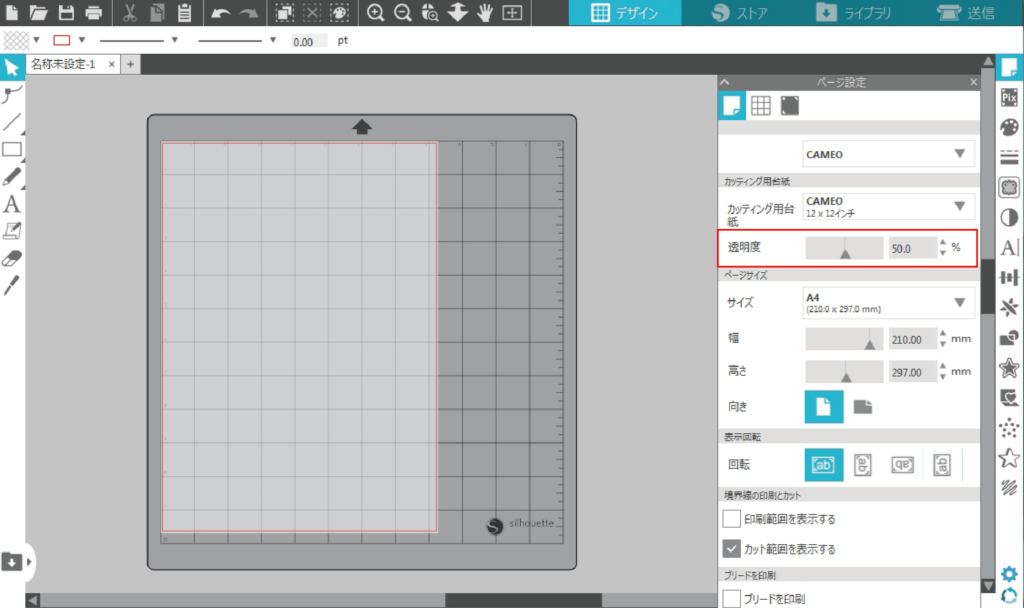
白いローラーは13インチの位置にセットしておきます。

ローラー位置を移動する方法は、下記のページでご確認いただけます。
右側のレバーを上げます。(シャフトの右側が下がります。)
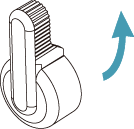
カッティング用台紙の左端を青いガイドラインに合わせながら、先端をローラーにまっすぐ押し当てます。
メディアは奥に入っていきませんが、これが正常な状態です。

液晶パネルで [台紙あり] にタッチすると、台紙がカッティングマシンに搬送されます。
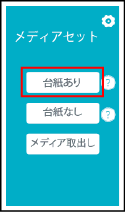
カッティング用台紙を使用する際には、必ず[ 台紙あり ]を選択してください。
[ 台紙なし ]を選択してしまうと、カッティング用台紙の先端(メディアを貼りつけていない部分)をカットしてしまい、台紙が破損してしまう場合があります。