
ステップ1: カードストックホワイトのプリント
Silhouette Studioを開きます。
デザインタブの[ページ設定]で、以下の条件を設定します。
カッティング用台紙 : 使用するカッティングマシンの対応サイズに合わせたサイズを選択
ページサイズ :[レターサイズ(8.5inch × 11inch)]
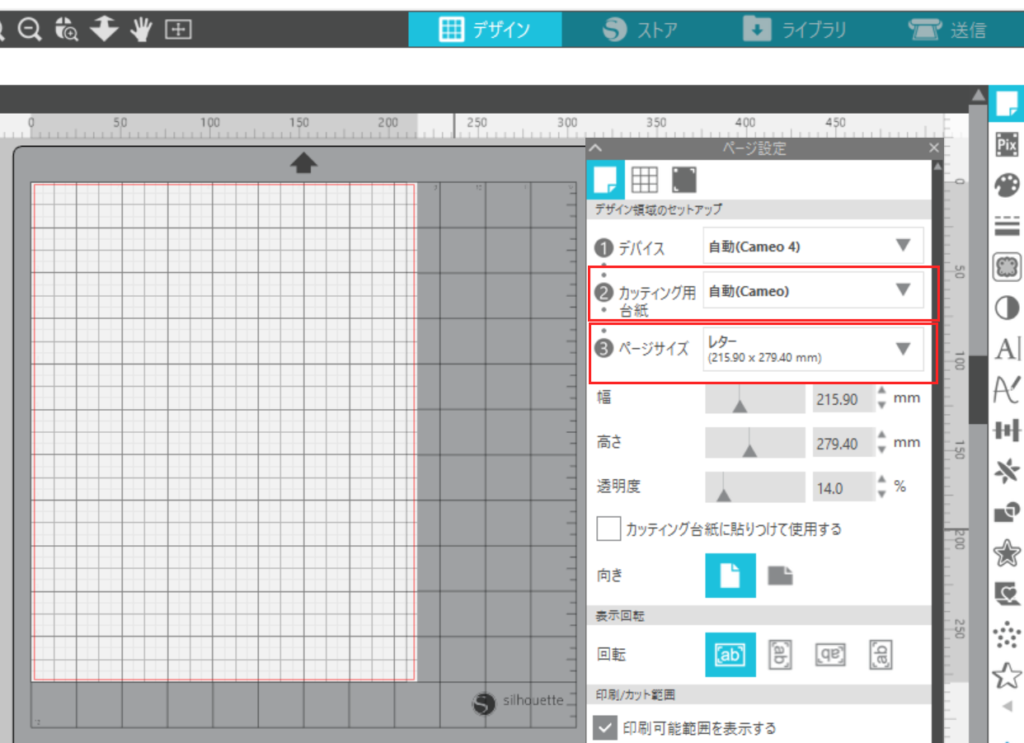
[トンボ]のタブを開き、 トンボをオンにします。
トンボを印刷することで、カッティングマシンがトンボを読み取り、デザイン通りにカットが可能になります。
プリント&カットを行う際は、必ず印刷するデザインにトンボをつける必要があります。
[初期設定に戻す]をクリックしていただくと、推奨サイズが表示されます。読み取りエラーが発生してしまう場合は、トンボの長さや太さ、マージンなどの値を変更してください。
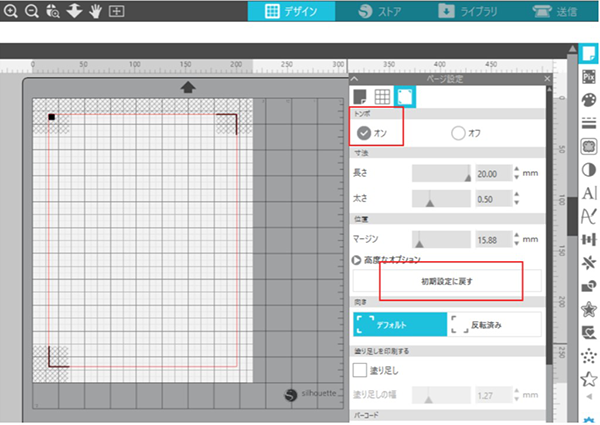
[高度な設定オプション]を使用し、トンボそれぞれの位置を調整することも可能です。
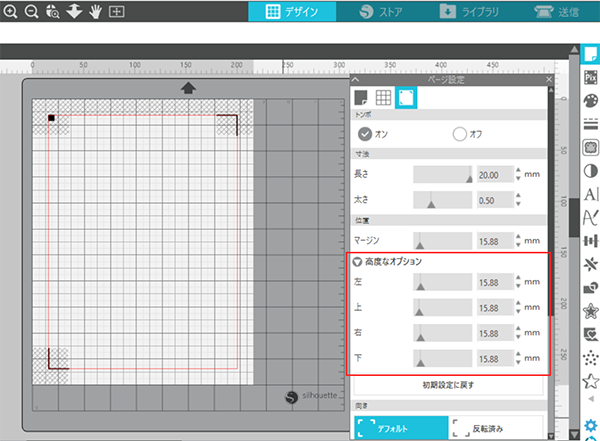
カードストックに印刷をします。
白いマットの面が印刷面です。表裏を間違わないようにご注意ください。
①プリンターに用紙のセットをします。
②[ファイル]メニューの[印刷ページ設定]で、用紙サイズ:レターを選択します。
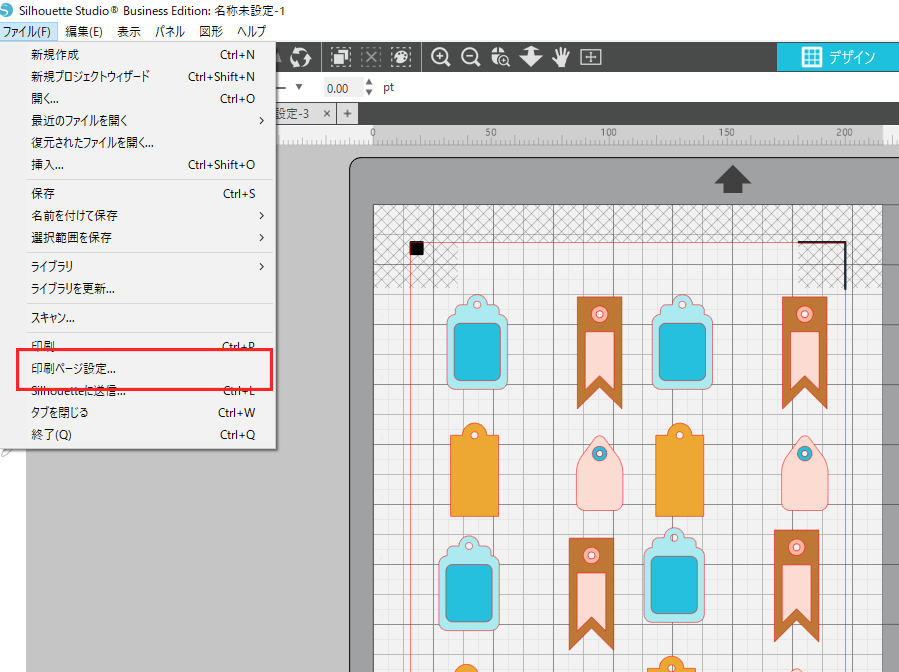
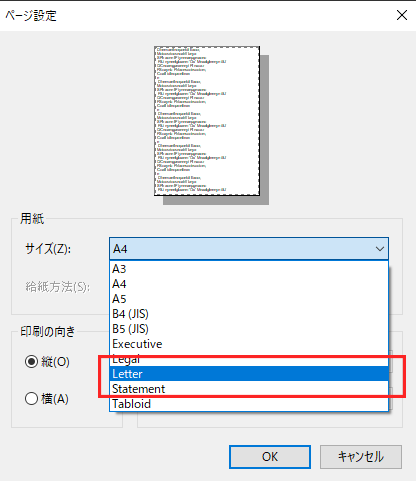
③[ファイル]メニューの[印刷]をクリックし、印刷プレビュー画面の[印刷]をクリックし、お手持ちのインクジェットプリンターで印刷します。
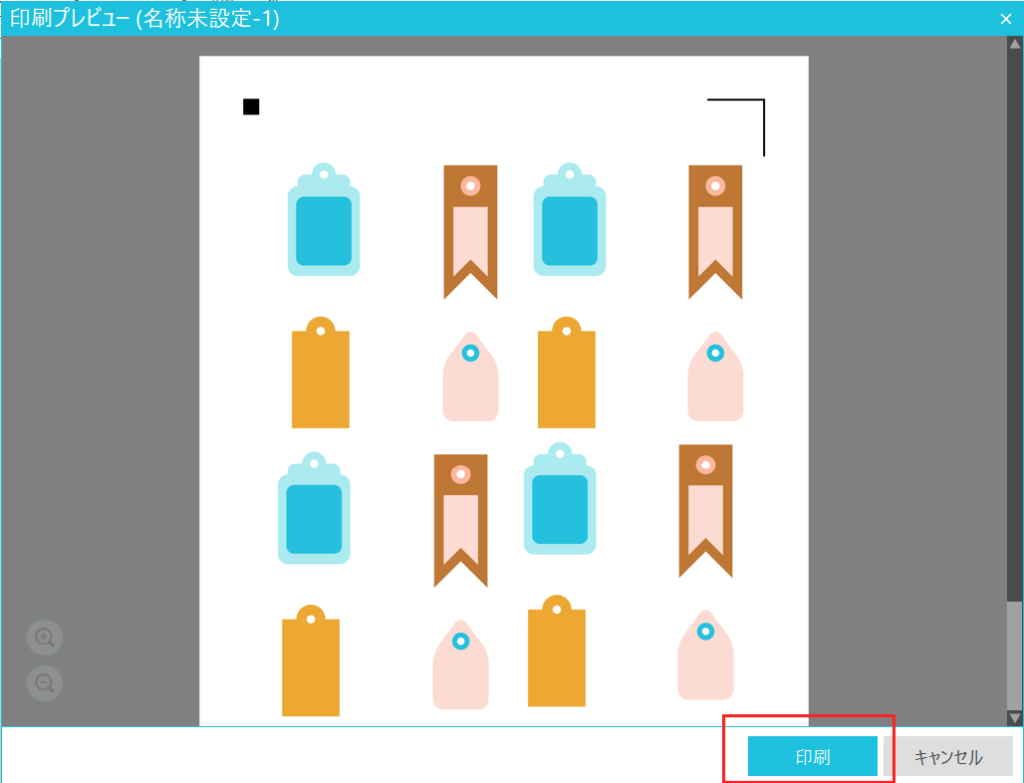
ステップ2: カードストックホワイトのカット
[送信]タブを開き、以下の条件を設定します。
新規カット条件:[カードストック、無地 ]
アクション:[自動]または[カット]
ツール:[自動]または[オートブレード]
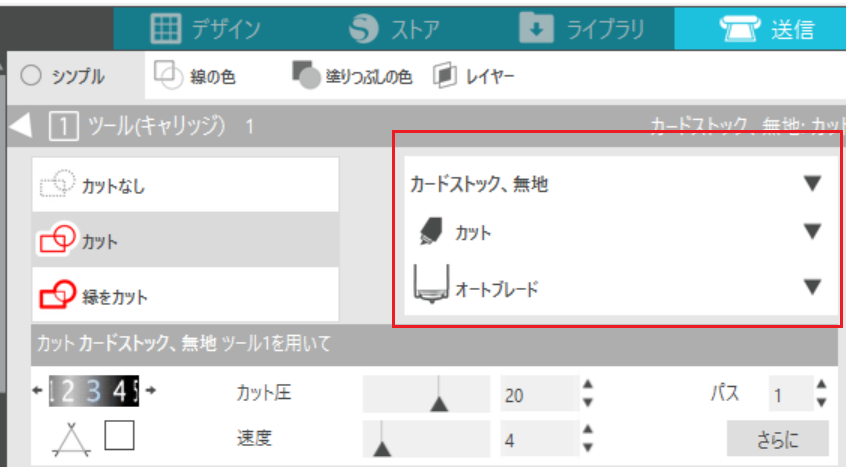
インクが乾いたら、カードストックの印刷面が上になるようカッティング用台紙に貼り付け、カッティングマシンにセットします。
[テスト]ボタンを押し、テストカットを行います。
カッターの摩耗等により上記設定では切りにくい場合は、各種項目を調整し、追加でテストカットを行ってください。
テストカットが終了したら、再度カードストックをセットします。
[送信]ボタンを押します
マシンにデザインデータが送信され、メディアのトンボを読み取り、カットがスタートします。
カットが終了したら、マシンからカッティング用台紙を取り外します。
不要な部分を取り除き、ゆっくりとデザインをはがします。