
ステップ1:カッティングフィルムのカット
Silhouette Studioを開きます。
デザインタブの[ページ設定]で、以下の条件を設定します。
カッティングフィルムをロールのまま使用する場合
カッティング用台紙 :[なし]
ページサイズ / 幅 / 高さ :使用するカッティングフィルムに合わせて選択 or 「カスタマイズ」で指定する
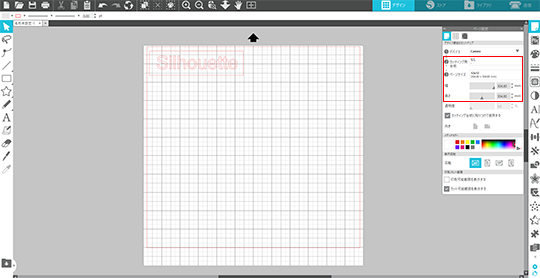
カットしたカッティングフィルムを使用する場合
カッティング用台紙 :使用するカッティングマシンの対応サイズに合わせたサイズを選択
ページサイズ : [カスタマイズ]
幅 : カットしたカッティングフィルムに合わせた任意の長さ
高さ : カットしたカッティングフィルムに合わせた任意の長さ
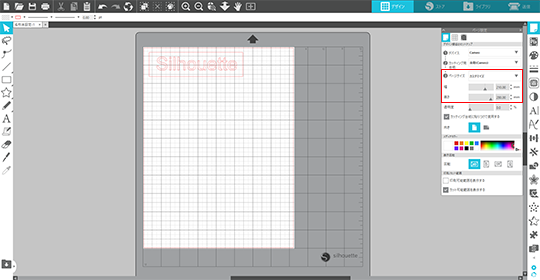
カットしたカッティングフィルムはカッティング用台紙に貼りつけて使用します。
カットする部分が上になるようにカッティング用台紙に貼り付けます。
カットデータを作成します。
カットしたいデザインを、ワークスペースのカット可能エリア(赤枠)の内側に配置し、カットラインを作成します。
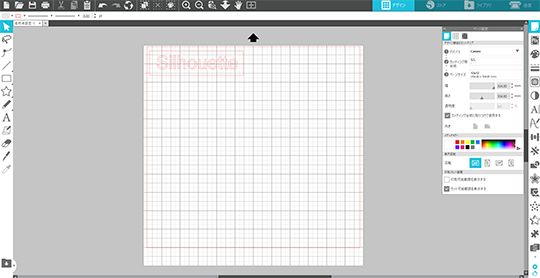
[送信]タブを開き、以下の条件を設定します。
新規カット条件:カットするカッティングフィルムを選ぶ
※今回はカッティングフィルムのマットを使用するので、[カッティングフィルム、マット]を選択します。
アクション:[自動]または[カット]
ツール:[自動]または[オートブレード]
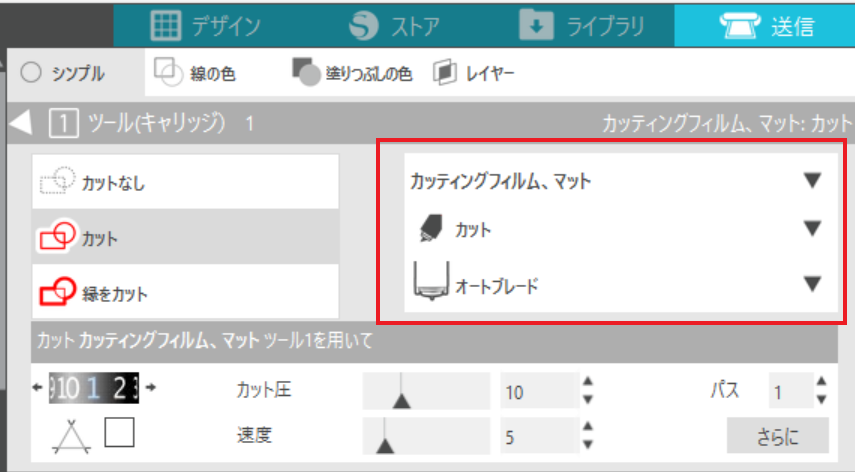
剥離紙を下にし、カットする部分 (フィルム面)が上になるようにセットします。

剥離紙がついているカッティングフィルムは標準付属品またはオプションのカッティング用台紙を使うことなくカットが可能です。
CAMEO4シリーズで長尺のカットを行う場合は、ロールストッカーを使用すると搬送性が良くなり精度が上がります。
[テスト]ボタンを押し、テストカットを行います。
カッターの摩耗等により上記設定では切りにくい場合は、各種項目を調整し、追加でテストカットを行ってください。
テストカットが終了したら、再度カッティングフィルムをセットします。
[送信]ボタンを押します
ステップ2:仕上げ
デザインのカットが終了したら、マシンからカッティングフィルムを取り外します。
スパチュラやフックを使い、余分な部分を取りのぞきます。
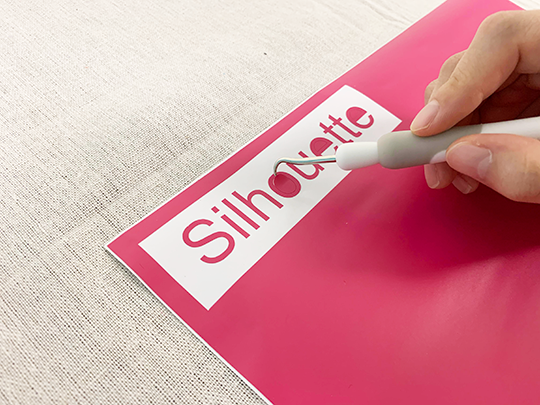
転写シートをデザインよりも少し大きめのサイズにカットし、台紙を剥がしてカッティングフィルムに貼り付けます。

貼り付ける際にスクレーパーを使用すると、簡単に空気抜きができます。
スクレーパー [ TOOL-02-3T ]
転写シートを添付したカッティングフィルムを、気泡が残らないよう施工面に貼り付けます。


転写シートの詳しい使い方はこちらのリンクをご参照下さい。
転写シートの使い方