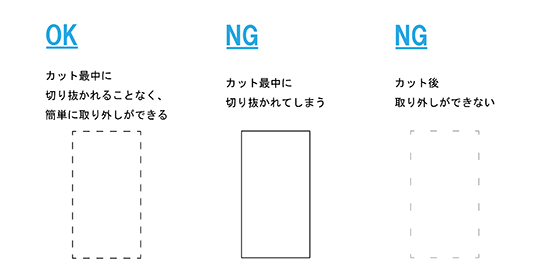使用するメディアの厚さや質、カッターの摩耗度合いによって、最適なカット条件は異なります。
刃出し量・カット圧・速度などのカット条件が適切でない場合、刃先が折れたり、カッティングマットを傷つけてしまう場合があります。
また、期待したカット結果が得られず、メディアを無駄にしてしまうこともありますので、カットの前には必ずテストカットをおこなってください。
CAMEO 4 シリーズ
CAMEO 4にメディアをセットします。
Silhouette Studioを起動し、送信パネルを開きます。
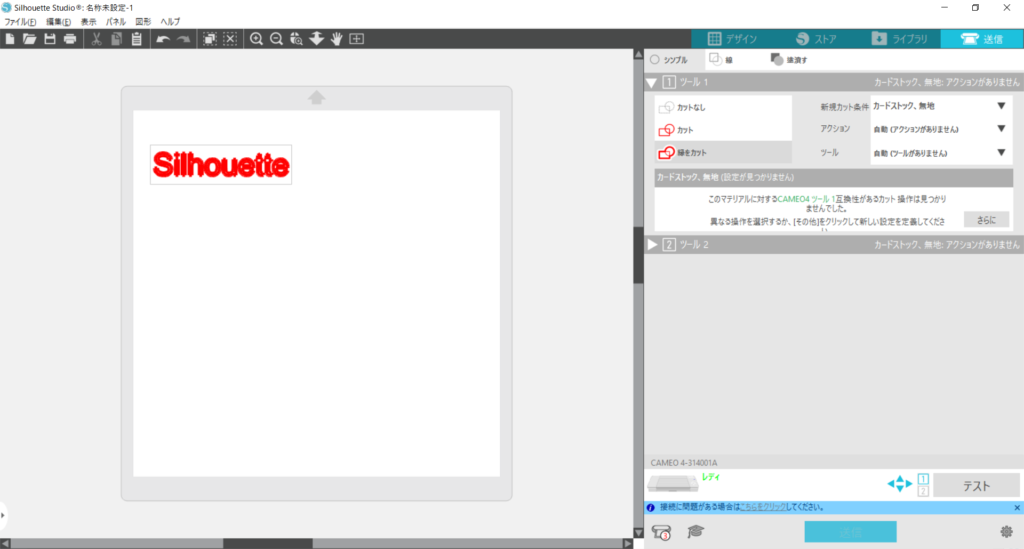
メディアタイプを選択します。
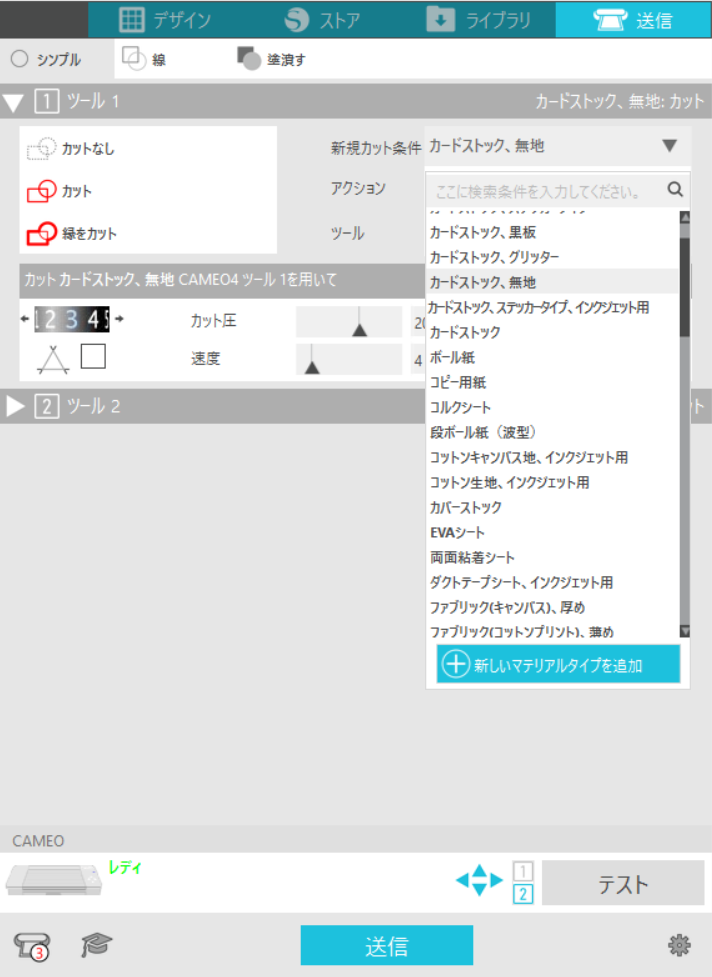
CAMEO 4にツールをセットします。
セットしたツールが検知され、アクションとツールが自動的に指定されます。
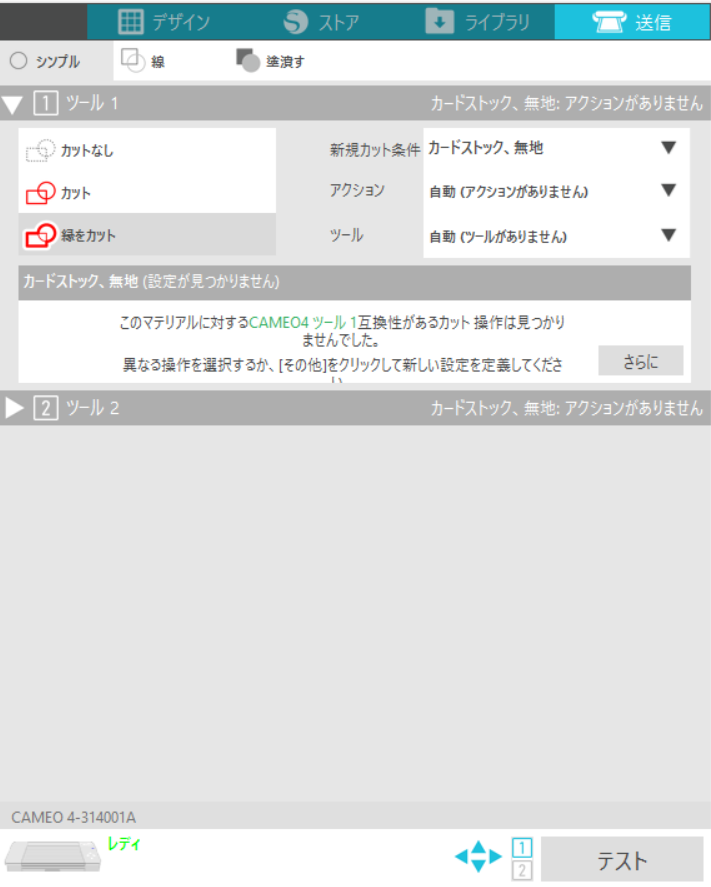
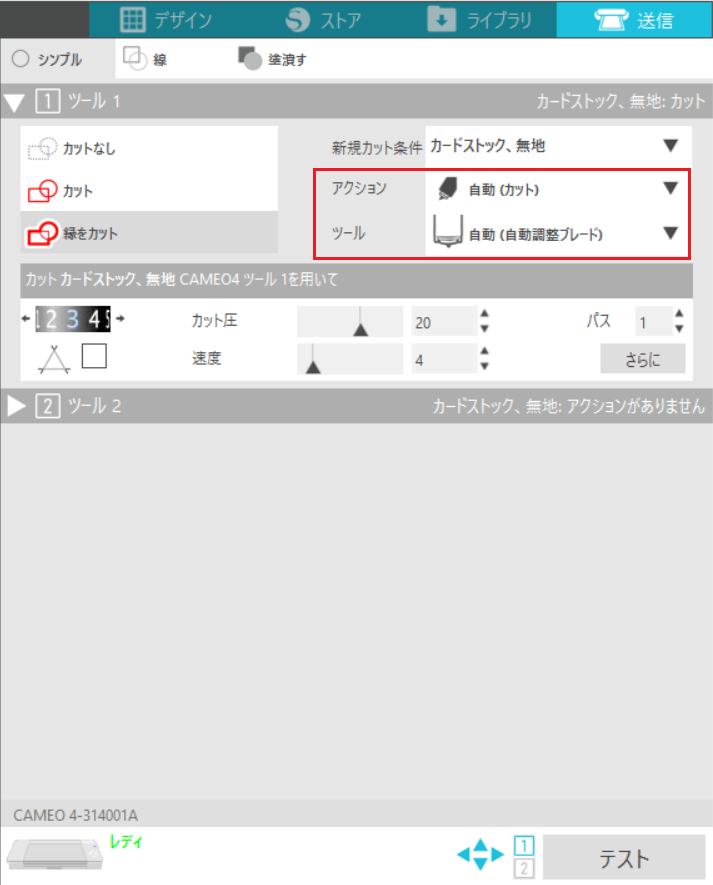
ツール2を使用してカットを行う際は、ツール2で設定をおこなってください。
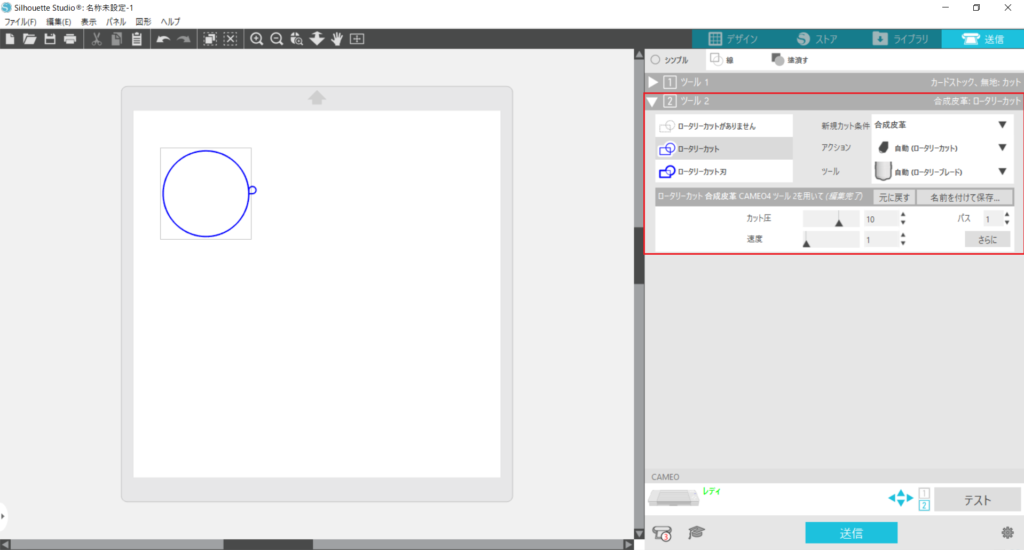
カット条件を調整します。
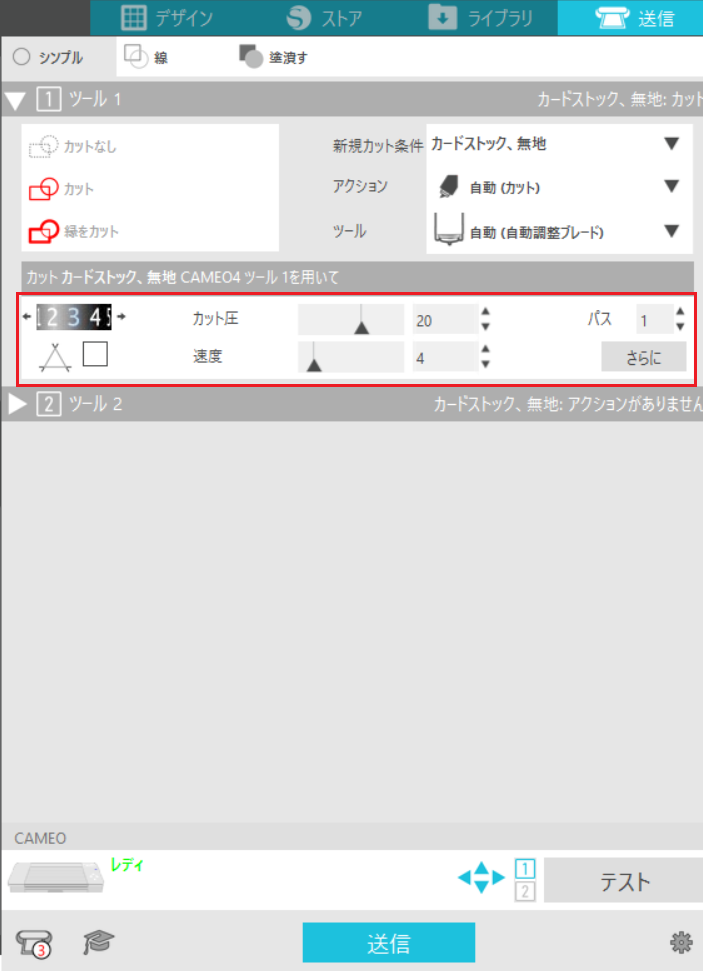
使用するツールホルダー(1または2)を選択します。
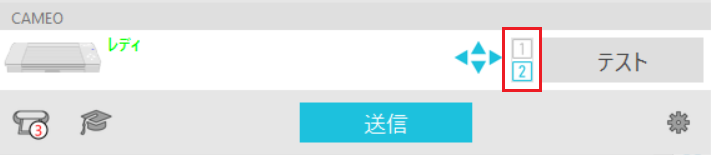
ポジションキーを長押しして、テストカットしたい位置にカッターブレードを移動します。![]()
![]() キーでツールキャリッジが左右に動き、
キーでツールキャリッジが左右に動き、![]() キーでメディアが前方に、
キーでメディアが前方に、![]() キーでメディアが後方に動きます。
キーでメディアが後方に動きます。
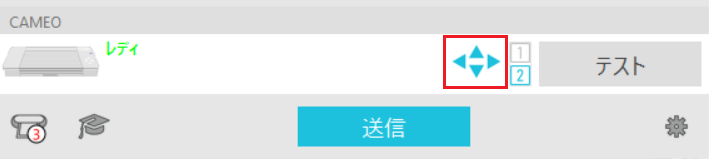
CAMEO 4の操作パネルでも同様に、カッターブレードの位置を移動することができます。
[テスト]ボタンをクリックすると、正方形と三角形のテストパターンがカットされます。
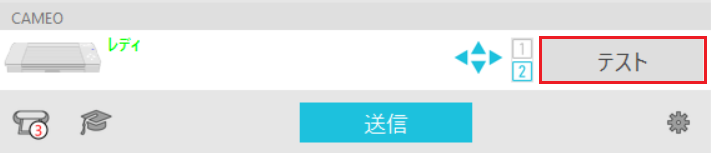
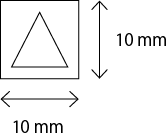
テストカットが終了したらメディアを取り出します。
外側の四角形を剥がし、切り残しがなくきれいにカットされているか確認します。
次に内側の三角形を剥がし、カッターの跡(刃型)を確認します。
台紙にカッターの跡が薄くついている程度がベストです。
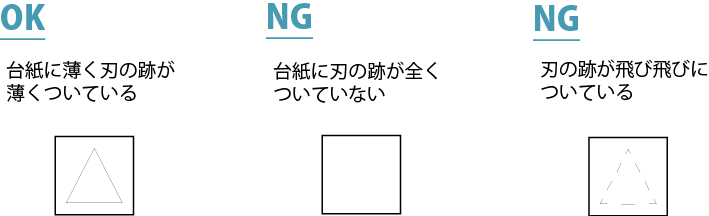
メディアが切れていなかったり台紙まで貫通してしまっている場合は、カット条件を見直して再度テストカットをおこないます。
ベストな状態になるまで、カット条件設定とテストカットを繰り返してください。
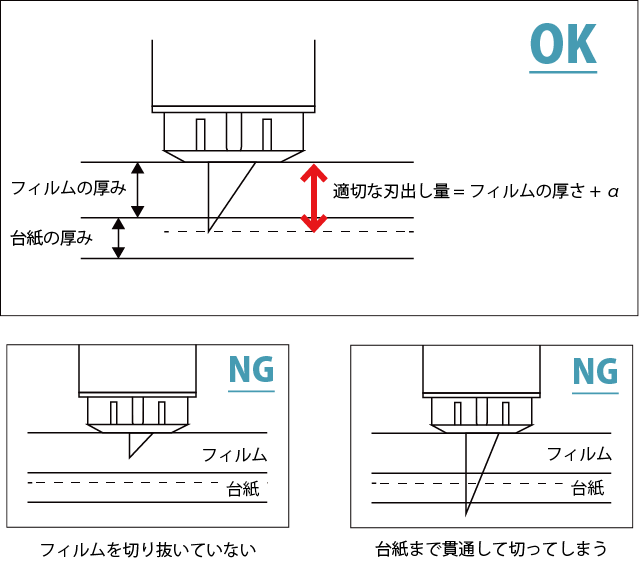
カッティング用台紙なしに設定している場合、デフォルトではアクションがポップアウトカットに設定されます。ポップアウトカットのテストカットは2cm×6cmの長方形がカットされます。
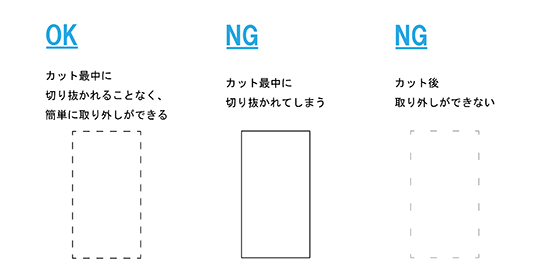
Portrait 3
Portrait 3にメディアをセットします。
Silhouette Studioを起動し、送信パネルを開きます。
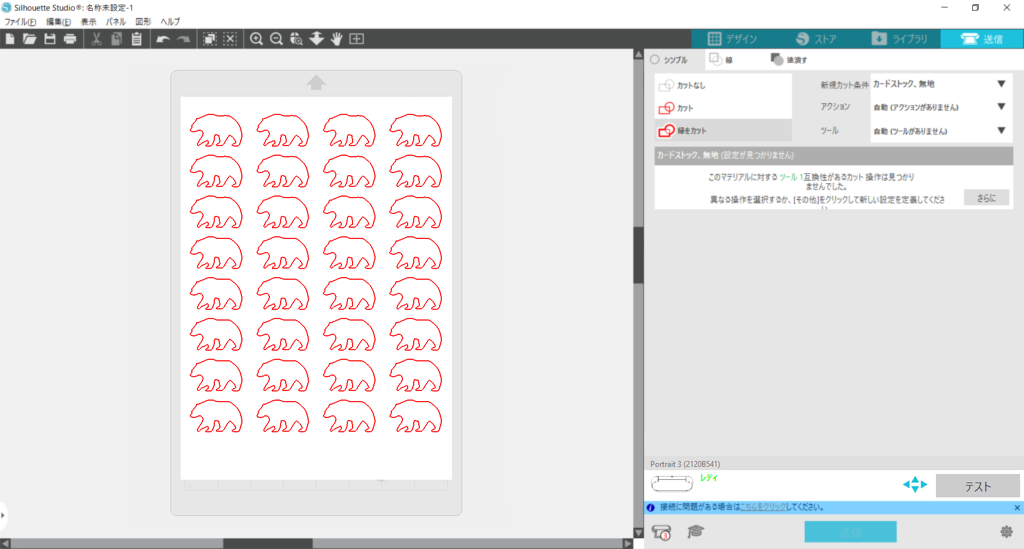
メディアタイプを選択します。
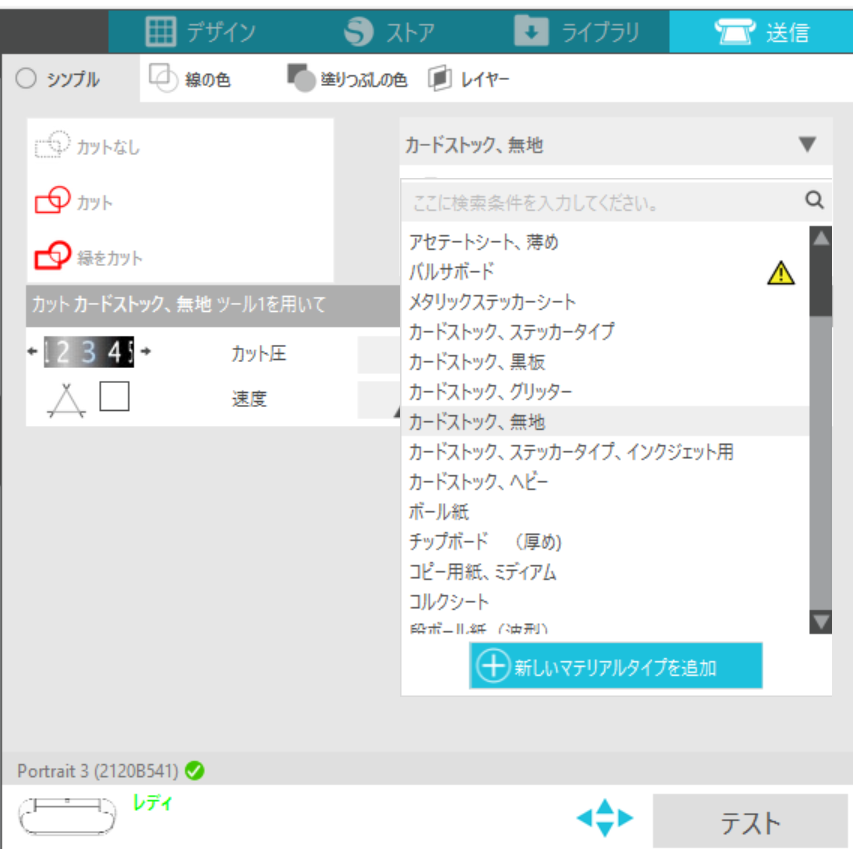
Portrait 3に ツールをセットします。
セットしたツールが検知され、アクションとツールが自動的に指定され、推奨の刃出し量やカット圧が表示されます。
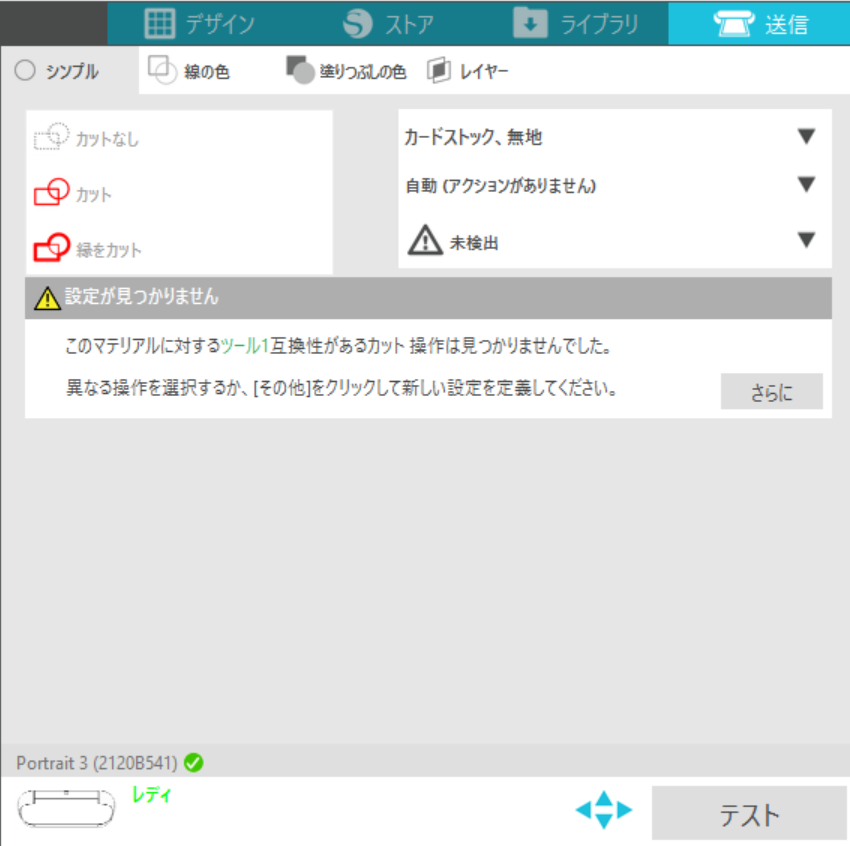
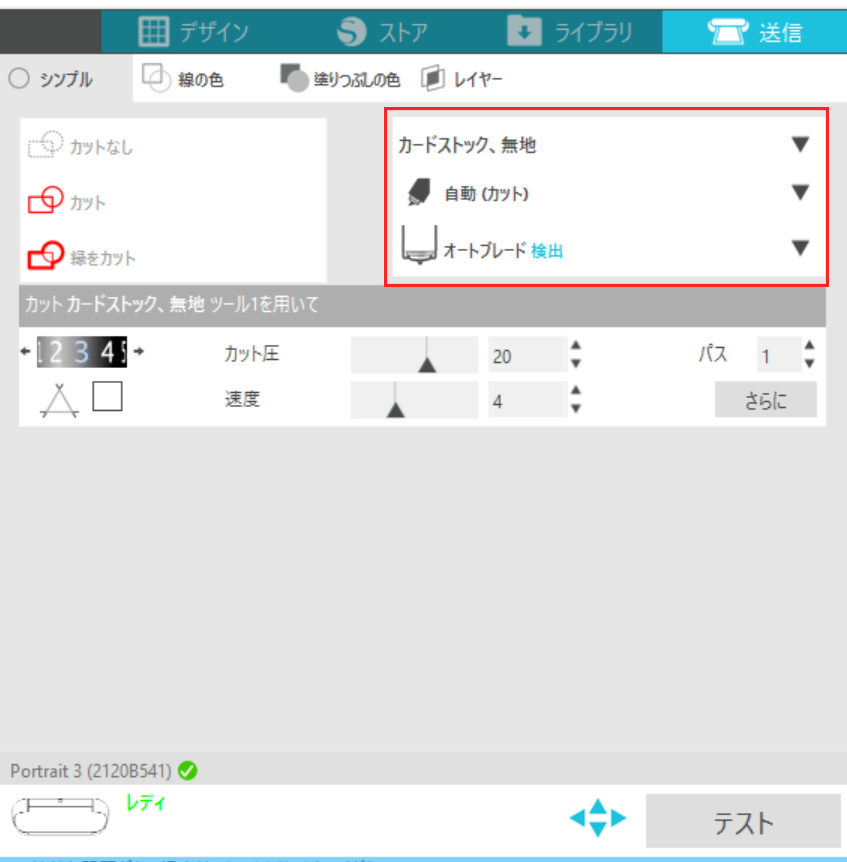
カット条件を変更することもできます。
目盛りをクリックし動かすことで、設定値を変更できます。
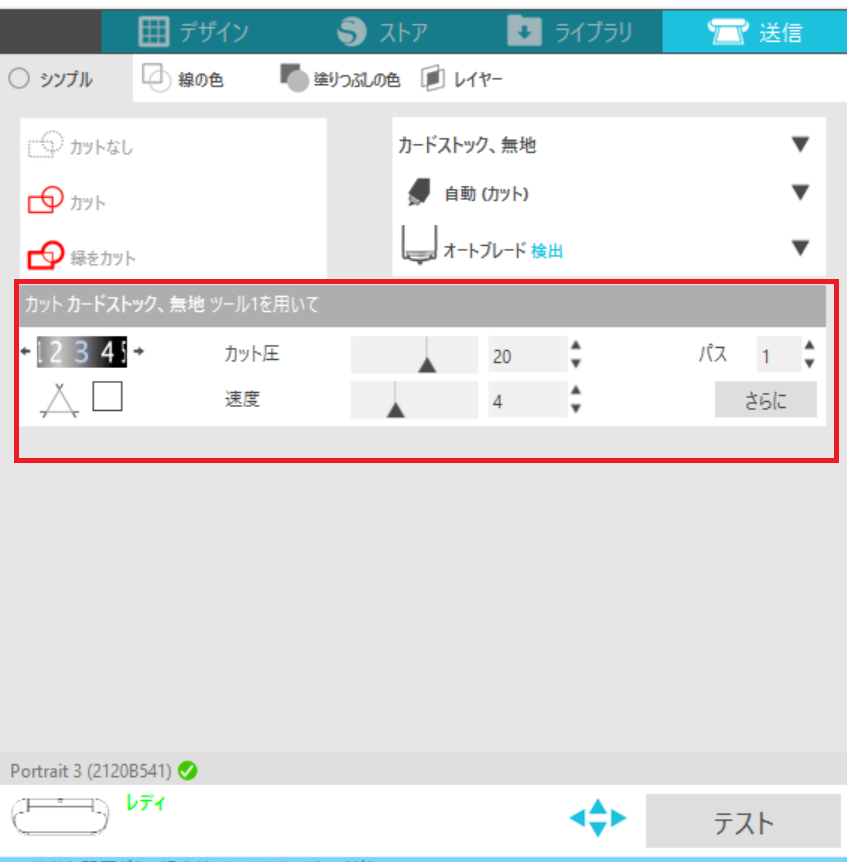
ポジションキーを長押しして、テストカットしたい位置にカッターブレードを移動します。
 キーでツールキャリッジが左右に動き、
キーでツールキャリッジが左右に動き、 キーでメディアが前方に、
キーでメディアが前方に、 キーでメディアが後方に動きます。
キーでメディアが後方に動きます。
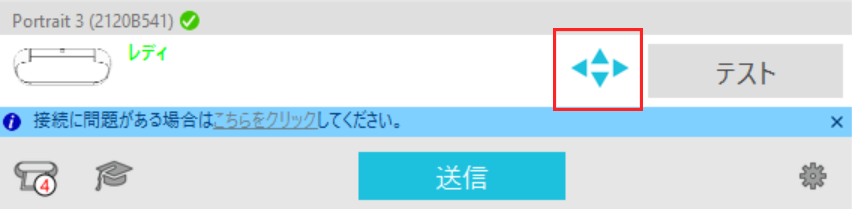
[テスト]ボタンをクリックすると、正方形と三角形のテストパターンがカットされます。
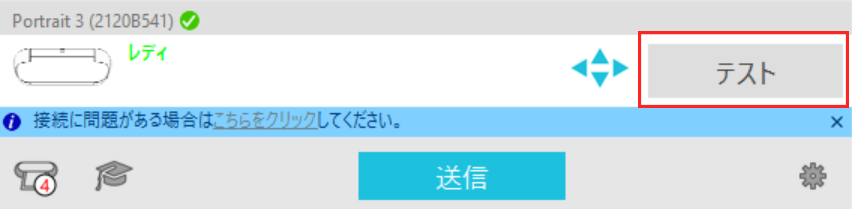
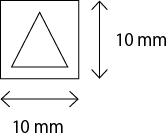
テストカットが終了したらメディアを取り出し、
外側の四角形を剥がし、切り残しがなくきれいにカットされているか確認します。
次に内側の三角形を剥がし、カッターの跡(刃型)を確認します。
台紙にカッターの跡が薄くついている程度がベストです。

メディアが切れていなかったり台紙まで貫通してしまっている場合は、カット条件を見直して再度テストカットをおこないます。
ベストな状態になるまで、カット条件設定とテストカットを繰り返してください。



カッティング用台紙なしに設定している場合、デフォルトではアクションがポップアウトカットに設定されます。ポップアウトカットのテストカットは2cm×6cmの長方形がカットされます。
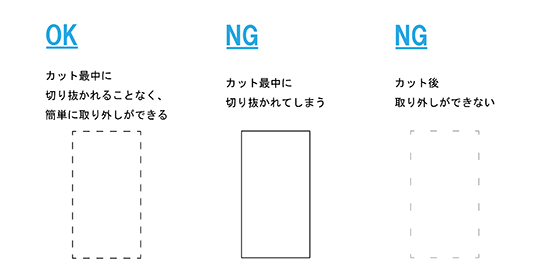
CAMEO 3
CAMEO 3にメディアをセットします。
Silhouette Studioを起動し、送信パネルを開きます。
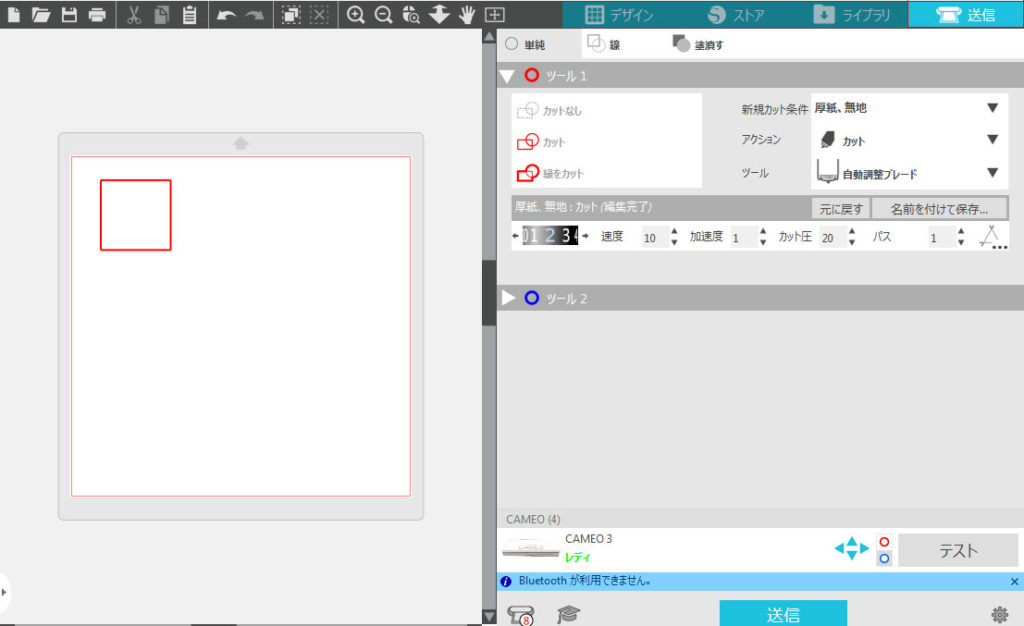
メディアタイプを選択し、カット条件を設定します。
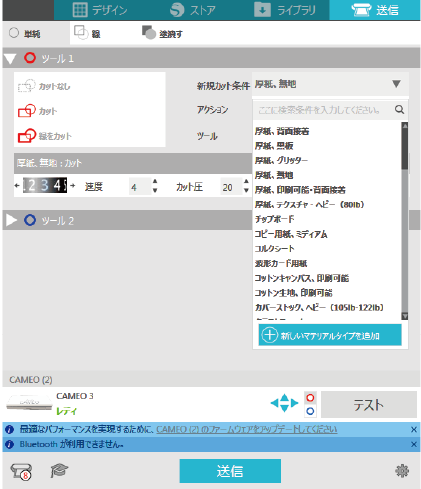
アクションに[カット]を選択し、ツールを指定します。
ツール2を使用してカットを行う際は、ツール2で設定をおこなってください。
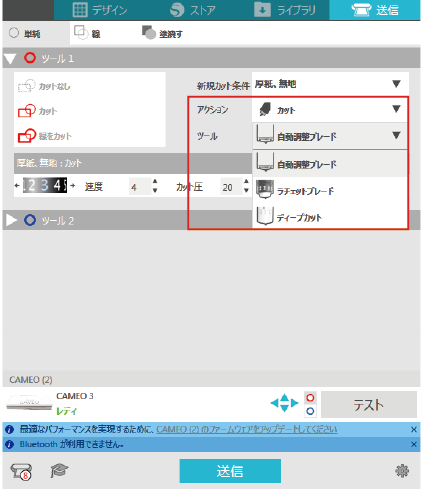
カット条件を調整します。
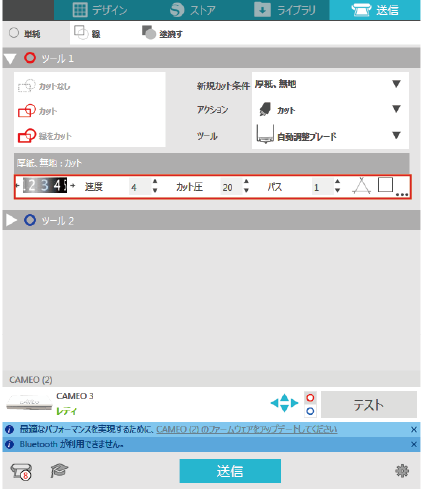
使用するツールホルダーを選択します。
ツールホルダー1を使用する場合は赤、ツールホルダー2を使用する場合は青の〇をクリックしてください。
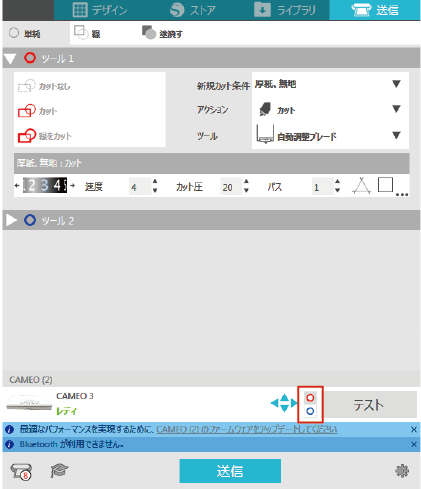
ポジションキーを長押しして、テストカットしたい位置にカッターブレードを移動します。![]()
![]() キーでツールキャリッジが左右に動き、
キーでツールキャリッジが左右に動き、![]() キーでメディアが前方に、
キーでメディアが前方に、![]() キーでメディアが後方に動きます。
キーでメディアが後方に動きます。
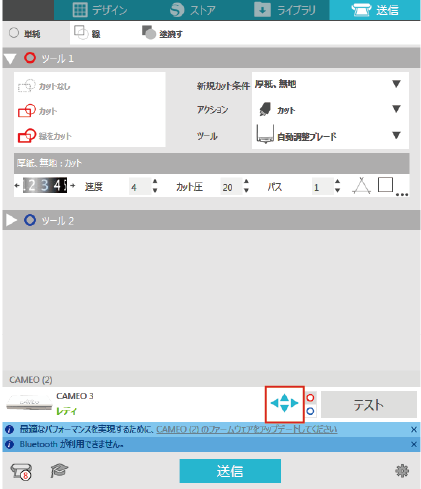
CAMEO 3の操作パネルでも同様に、カッターブレードの位置を移動することができます。
[テスト]ボタンをクリックすると、正方形と三角形のテストパターンがカットされます。
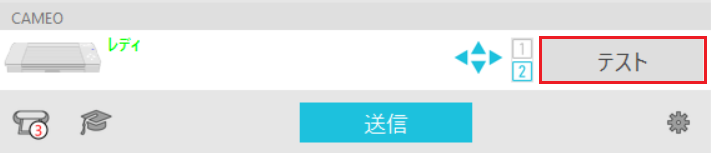
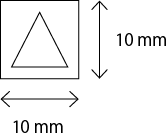
テストカットが終了したらメディアを取り出します。
外側の四角形を剥がし、切り残しがなくきれいにカットされているか確認します。
次に内側の三角形を剥がし、カッターの跡(刃型)を確認します。
台紙にカッターの跡が薄くついている程度がベストです。
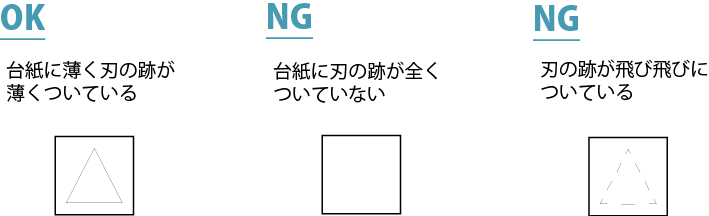
メディアが切れていなかったり台紙まで貫通してしまっている場合は、カット条件を見直して再度テストカットをおこないます。
ベストな状態になるまで、カット条件設定とテストカットを繰り返してください。
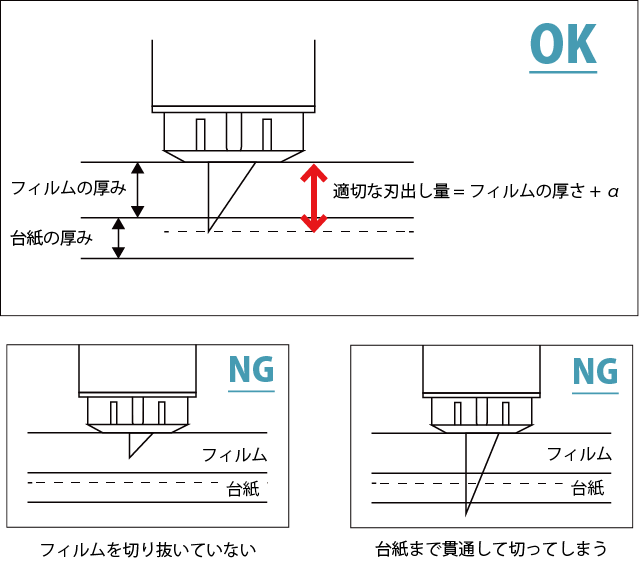
カッティング用台紙なしに設定している場合、デフォルトではアクションがポップアウトカットに設定されます。ポップアウトカットのテストカットは2cm×6cmの長方形がカットされます。
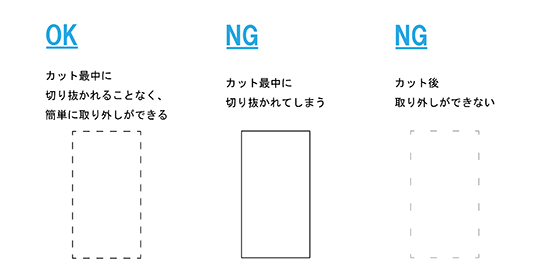
Portrait 2
Portrait 2にメディアをセットします。
Silhouette Studioを起動し、送信パネルを開きます。
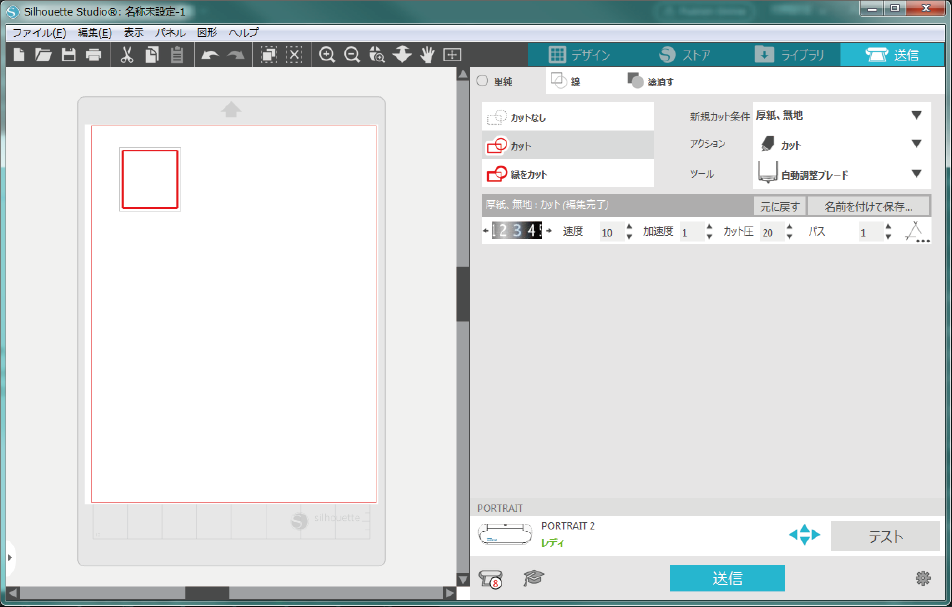
メディアタイプを選択し、カット条件を設定します。
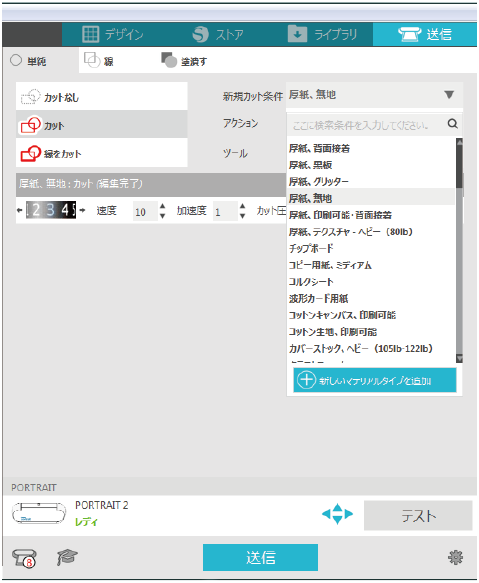
アクションに[カット]を選択し、ツールを指定します。
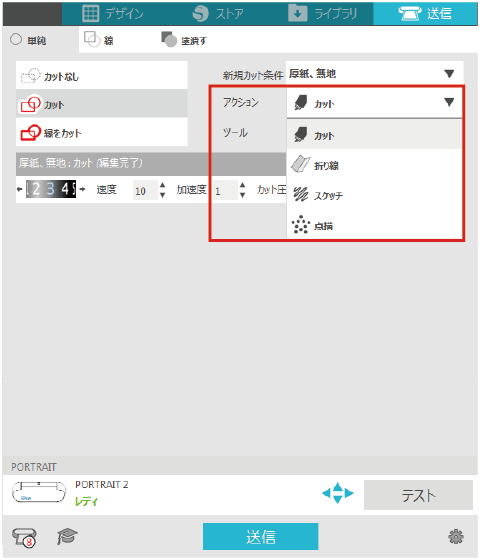
カット条件を調整します。
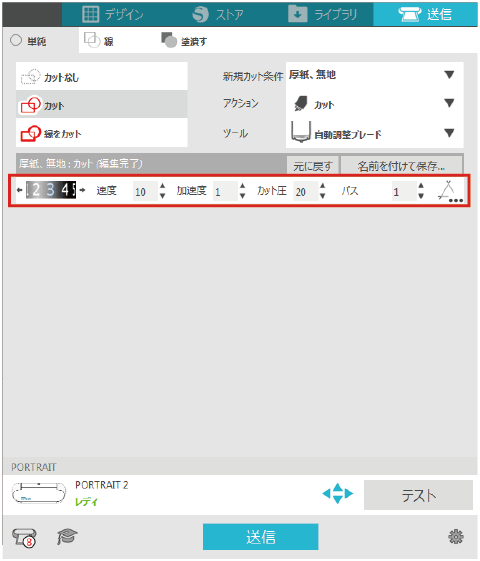
ポジションキーを長押しして、テストカットしたい位置にカッターブレードを移動します。
 キーでツールキャリッジが左右に動き、
キーでツールキャリッジが左右に動き、 キーでメディアが前方に、
キーでメディアが前方に、 キーでメディアが後方に動きます。
キーでメディアが後方に動きます。
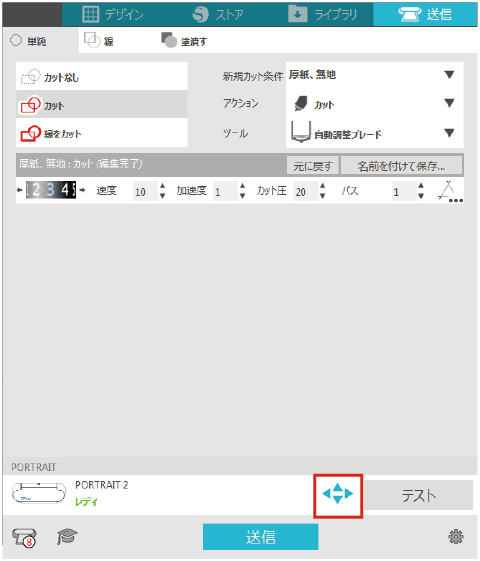
[テスト]ボタンをクリックすると、正方形と三角形のテストパターンがカットされます。
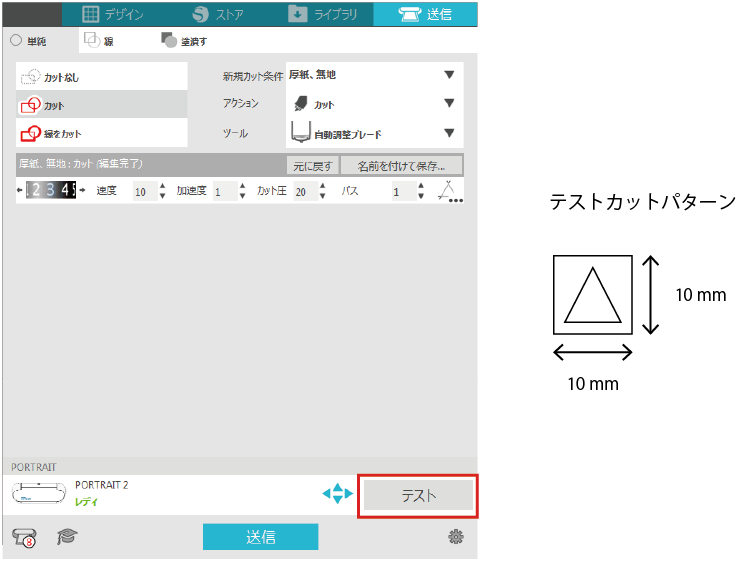
テストカットが終了したらメディアを取り出します。
外側の四角形を剥がし、切り残しがなくきれいにカットされているか確認します。
次に内側の三角形を剥がし、カッターの跡(刃型)を確認します。
台紙にカッターの跡が薄くついている程度がベストです。
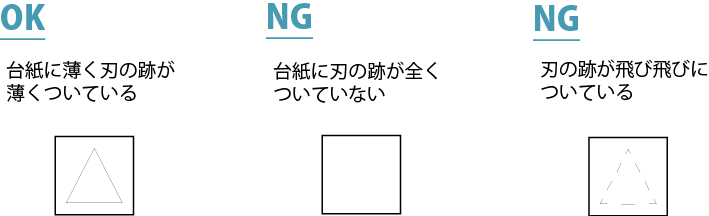
メディアが切れていなかったり台紙まで貫通してしまっている場合は、カット条件を見直して再度テストカットをおこないます。
ベストな状態になるまで、カット条件設定とテストカットを繰り返してください。
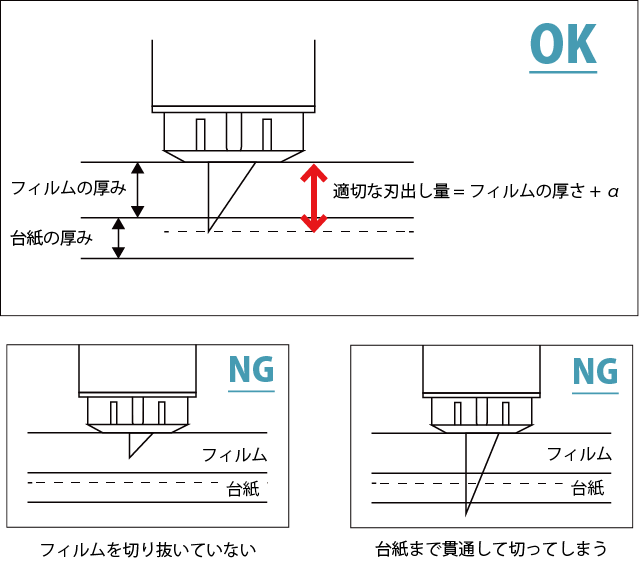
カッティング用台紙なしに設定している場合、デフォルトではアクションがポップアウトカットに設定されます。ポップアウトカットのテストカットは2cm×6cmの長方形がカットされます。