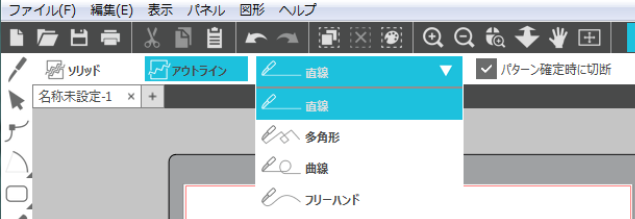Silhouette Studioには基本的なデザインツールがあり、簡単にデザインを作成することができます。
画面左側にデザインツールパネルがあり、デザインの作成や編集に使用します。
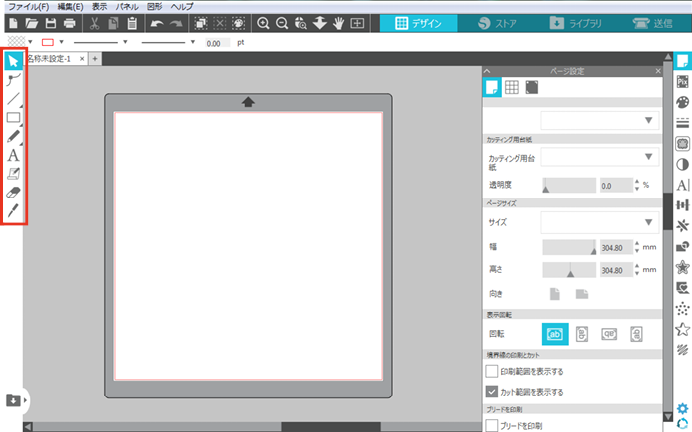
 選択ツール
選択ツール
ワークスペース上の文字や図形、画像などのオブジェクトを選択するためのツールです。
オブジェクトの周囲をドラッグして複数選択したり、オブジェクトを移動したりすることもできます。
 頂点の編集ツール
頂点の編集ツール
頂点の編集モードでオブジェクトを編集するには、オブジェクトを選択した後頂点の編集ツールをクリックするか、選択したオブジェクトをダブルクリックします。
このツールは、オブジェクトを構成する全ての点の編集と消去を実行します。
点編集モードに入ると、編集点や節点が表示された画像に変わります。
線上の点を別の方向に移動させたり、直線を曲線に変更することができます。
※ オブジェクトがグループ化されていると、頂点の編集を行うことができません。
線ツール 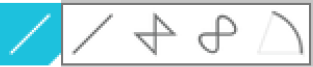
 線ツール
線ツール
ラインツールは一本の直線を作成します。キーボードのShiftキーを押しながら、垂直、水平または45度角の線を起点から引くことが出来ます。
 多角形ツール
多角形ツール
多角形ツールは複数の直線を続けて描くことで多角形を作成します。
マウスをクリックする度に点が作成され、起点をクリックすると閉図形ができます。また、ダブルクリックで直線の描画を中止できます。
キーボードのShiftキーを押しながら、垂直、水平または45度角の線を起点から引くことが出来ます。
 曲線図形ツール
曲線図形ツール
曲線図形ツールは複数の曲線を作成します。
マウスをクリックする度に点が作成され、起点をクリックすると閉図形ができます。 また、ダブルクリックで曲線の描画を中止できます。
 円弧ツール
円弧ツール
円弧ツールはページ上に様々なサイズの円弧を描くことができます。
ワークスペースでマウスをドラッグすると円の半径となる直線が表示され、赤いコントロールポイントをドラッグすると円弧が作成されます。
赤いコントロールポイントで角度を調整したり、グレーのコントロールハンドルで半径の距離を調整することができます。
描画ツール 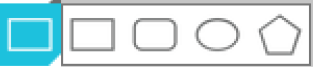
 長方形ツール
長方形ツール
長方形ツールは四角形や正方形を作成します。
キーボードのShiftキーを押しながら四角形を作成、Altキーを押すとオブジェクトの中心から始まる長方形を作成します。
 角丸長方形ツール
角丸長方形ツール
角丸長方形ツールは丸い角の四角形を作成します。
キーボードのShiftキーを押しながら角丸正四角形を作成、Altキーを押すとオブジェクトの中心から始まる四角形を作成します。
丸角四角形を選択すると、二つの赤いコントロールポイントが四角形の左上隅に表示されます。コントロールポイントをドラッグして、角の丸みを調整することができます。
 楕円ツール
楕円ツール
楕円ツールは円や楕円を作成します。
キーボードのShiftキーを押しながら正円を作成、Altキーを押すとオブジェクトの中心から始まる円を作成します。
 正多角形ツール
正多角形ツール
正多角形ツールは様々な多角形を作成することができます。
初期設定の辺の数は5ですが、中央のスライダーバーで辺の数を増やしたり減らしたりして、三角形などの異なる図形を作成できます。
フリーハンドツール 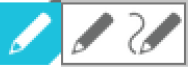
 フリーハンドツール
フリーハンドツール
フリーハンド描画ツールは連続した自由な形の線を作成します。
マウスボタン押して線を描き、放すと中止します。起点と終点で結合する閉図形を作成することもできます。
 スムーズなフリーハンドツール
スムーズなフリーハンドツール
スムーズなフリーハンドツールを使うと、滑らかで連続したフリーハンドの線を生成できます。このツールを使って描かれた線は滑らかな曲線を持ち、鋭角がありません。
このツールで描かれた線はマウスボタンを放すか、始点と終点を重ねて閉じた画像を完成させるまで連続します。
 テキストツール
テキストツール
テキストツールをクリックすると、マウスポインタがカーソルの形に変わります。ワークスペースをクリックすると文字を入力することができます。
文字の入力にはお使いのコンピューターにインストールされているフォント(TTFおよび一部のOTF)を使用することができます。
テキストの書式を変更する場合は、画面右側の[テキストの書式]パネルで設定を行います。
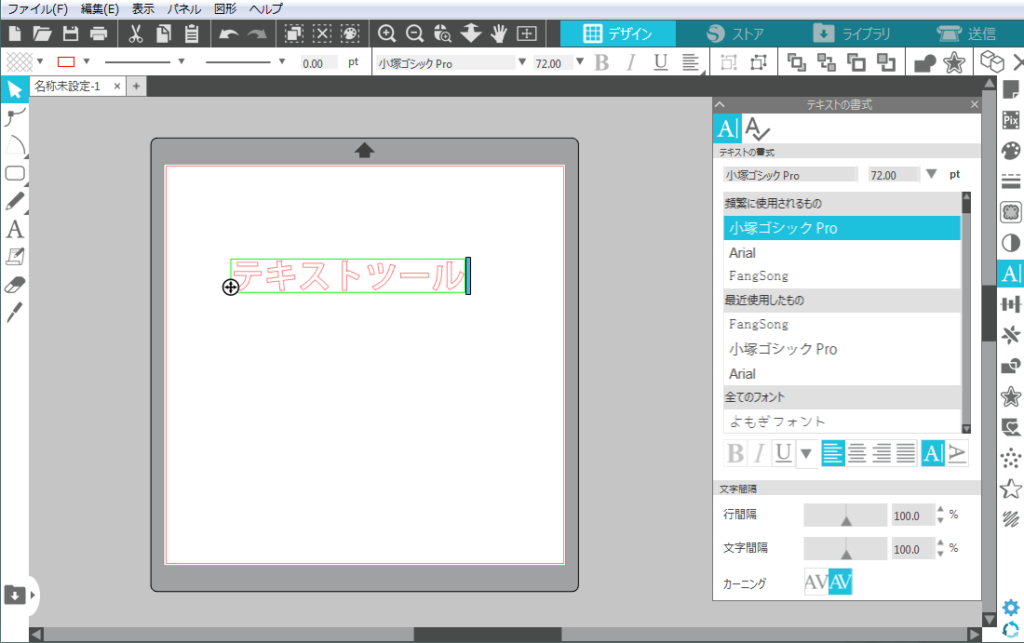
 メモツール
メモツール
メモツールはカットファイルにメモを追加することができます。
デザインに使用しているフォントやサイズをメモしておいて、後で同じフォントを使用したい時に参照することができます。
メモはワークスペースの好きな場所に配置することができます。メモをカットエリアに配置してもカットされることはありません。
貼り付けたメモを削除したい場合は、メモの周りをドラッグして選択し、キーボードの[Delete]または[Back Space]キーを押します。
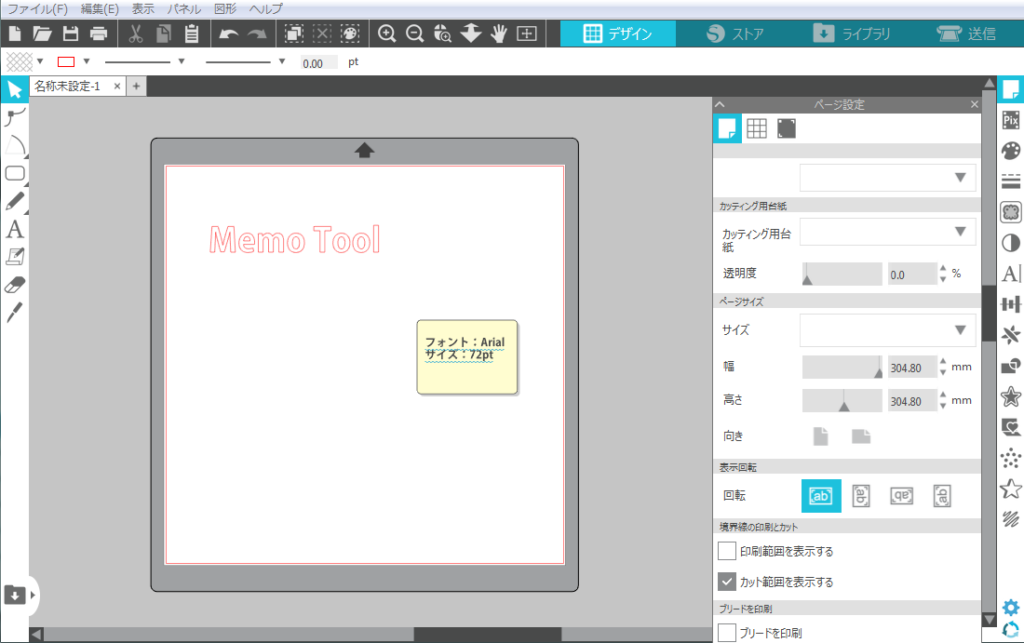
 消しゴムツール
消しゴムツール
消しゴムツールを使って簡単に線を消去出来ます。
画面上部のクイックアクセスバーで消しゴムの形状やサイズを選択することができます。
また、線を消去したデザインを開図形にするのか閉図形にするのかを選択することもできます。

 ナイフツール
ナイフツール
ナイフツールを使ってカット線をカットすることが出来ます。
画面上部のクイックアクセスバーで、線をカットするための線の形状やサイズを選択することができます。
また、線をカットしたデザインを開図形にするのか閉図形にするのかを選択することもできます。