オートシートフィーダーは種類によって対応するカッティングマシンが異なります。
- FEEDER-LETTER:Portrait 3 / CAMEO 4 / CAMEO 5
- FEEDER-A3PLUS:CAMEO 4 PLUS / CAMEO 4 PRO / CAMEO 5 PRO
- 水平な場所でお使いください。
- オートシートフィーダーはBluetoothに対応していません。
オートシートフィーダーの組み立て方法については下記URLをご参照ください。
オートシートフィーダー組み立て方[FEEDER-LETTER版]
オートシートフィーダー組み立て方[FEEDER-A3PLUS版]
オートシートフィーダーとの接続前に、カッティングマシン単体でテストカットを行って下さい。
テストカットについては下記URLをご参照ください。
テストカットについて
Silhouette Studioの設定方法
オートシートフィーダーをご利用になる際は、最新のソフトウェアをご使用ください。
Silhouette Studioを開き、オートシートフィーダーとパソコンが接続されていることを確認し、カッティングマシン、オートシートフィーダーの電源を入れます。その後、「送信パネル」を開きます。
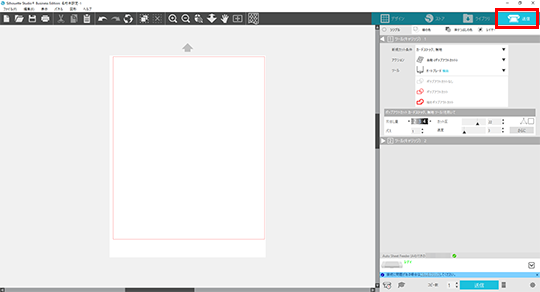
送信パネルの左下にあるデバイスアイコンをクリックします。
表示されたデバイスを選択します。
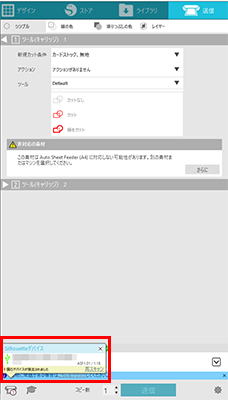
デバイスが選択されている場合でも、ページ設定パネルの[フィードタイプ]にオートシートフィーダーが反映されない場合がございます。
反映されていない場合は、Silhouette デバイスからもう一度選択してください。
デザインタブで「ページ設定パネル」を開き、使用するメディアのサイズを選択します。
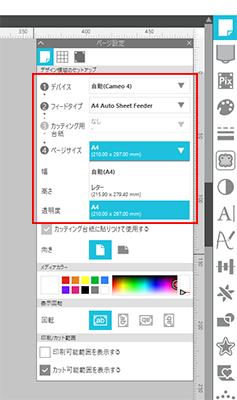
- 「デバイス」が「自動(カッティングマシン名)」になっていることを確認してください。
- オートシートフィーダーを使用するときは、カッティング用台紙は使用できません。
カットデータを作成します。
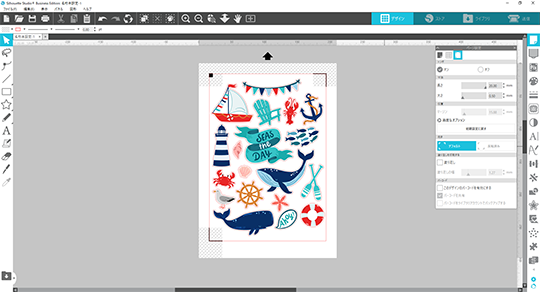
送信タブを押します。
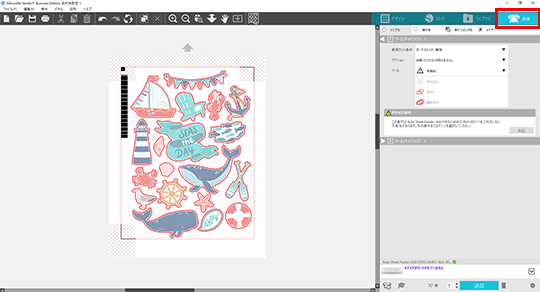
カット条件と枚数を設定し、「送信」を押します。
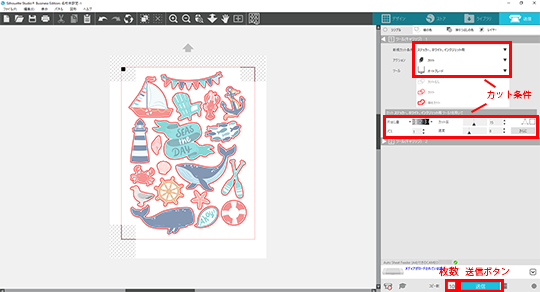
バーコード機能やポップアウト機能を使用する場合は、カット条件を保存します。
方法については下記URLをご参照ください。
バーコード機能について
ポップアウトカットについて
- カット/ 作図中にメディアが周りの物にあたらないように注意してください。
特にPortrait3では機械の後ろに排紙されます。十分なスペースを確保してください。
大きさはどのくらいですか? - シール等の剥離紙が付いているメディアを使用する場合、剥離紙を切り抜かないようにカットしてください。
- ダイカットを行う場合は、ポップアウトカット機能を用いて、カットしたメディアが外れないようにしてください。
オートシートフィーダーの設定方法
サポートトレイを引き出します。

メディアを左の用紙ガイドに合わせ、奥に突き当たるまでしっかりセットします。

メディアサイズに合わせて用紙ガイドを調整します。
メディアのサイズに合わせて、カッティングマシンのローラー位置も変更して下さい。

