バーコード機能とは、自動でカットデータが紐づけされたバーコードが生成され、バーコードを読み込むことで、データを所持していない人でもカットすることができる機能です。
バーコード機能は、アップグレードエディションのBusiness Editionからご使用いただけます。
15インチのカッティング用台紙を使用する際は、粘着のないライン部分に沿ってメディアの端を合わせてください。
バーコード機能使い方
Silhouette Studioのページ設定パネルを開き、トンボをオンにします。
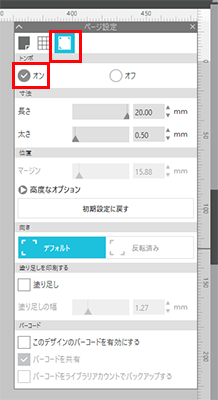
カッティング用台紙ありのバーコードを作成する場合は、バーコードを読み取る前にSilhouette Studioのページ設定画面をカッティング用台紙ありに設定します。
「このデザインのバーコードを有効にする」の左側にある四角をクリックします。
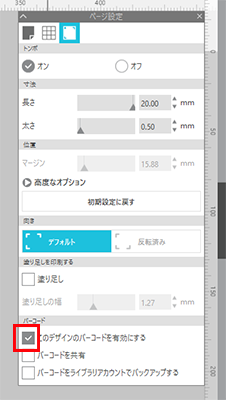
すると、デザインの左側にバーコードが付きます。
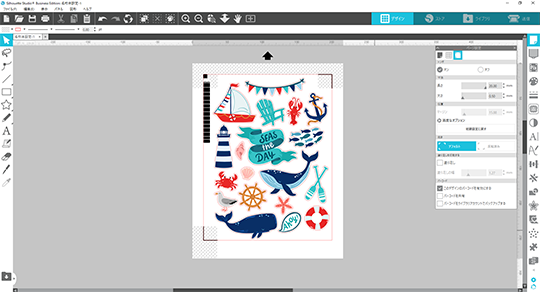
- 「バーコードを共有」にチェックを入れると、データを持っていなくても、別のパソコンからデータを読み取りカットすることが出来ます。
- 「バーコードをライブラリアカウントでバックアップする」にチェックを入れると、バーコードを付けたデザインがライブラリに保存されます。
- バーコードをライブラリアカウントでバックアップする場合は、Silhouette Studioにサインインしている必要があります。
印刷とカット条件を設定します。
「ファイル」から「印刷」をクリック、またはSilhouette Studioの左上にある印刷タブをクリックします。
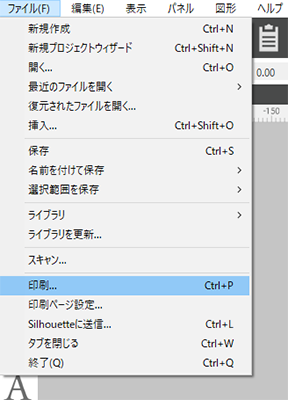
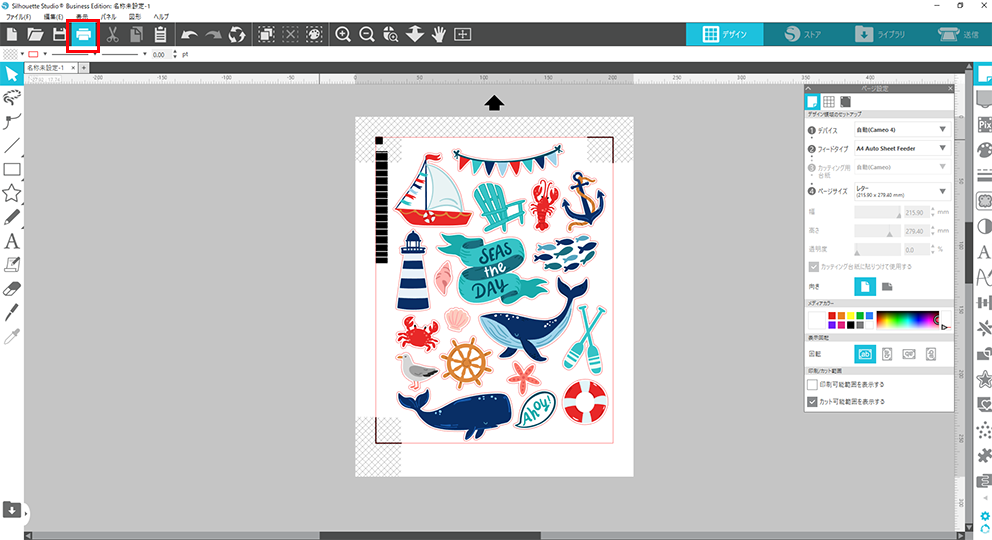
「送信」タブに移動し、カット条件を設定します。
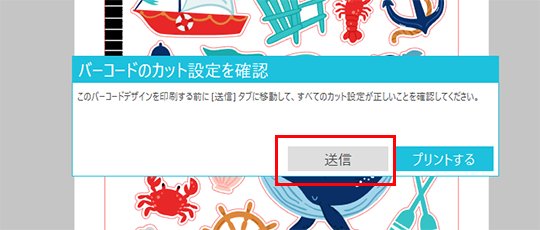
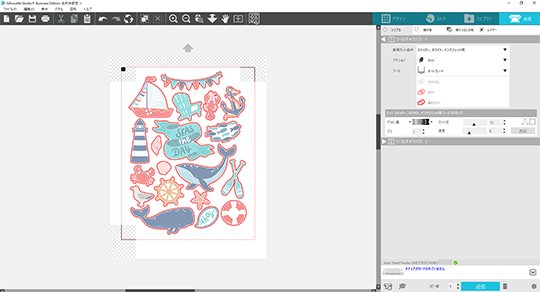
カット条件設定方法〈ハーフカットの場合〉
「新しいマテリアルタイプを追加」をクリックします。
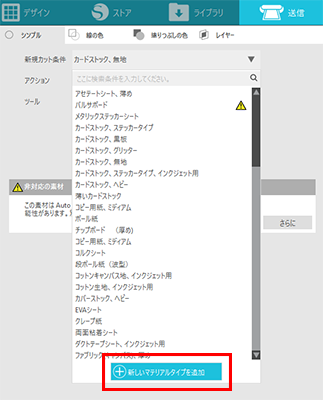
「新しいマテリアル」が作成されるので名称を変更したい場合は名称を変更し、「CAMEO 4シリーズとPortrait 3の設定を編集」をクリックします。
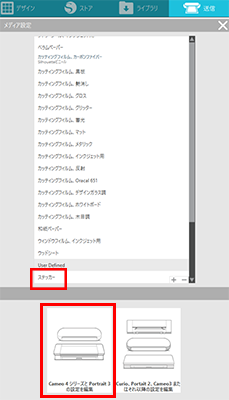
カット条件を設定し、「保存」をクリックします。
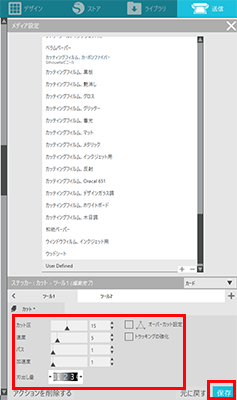
登録されているカット条件はシルエット純正メディアを想定して設定されていますが、ステッカーホワイト(フィルム厚み0.14mm / 総厚み0.24mm)の場合、刃出し量:2 / カット圧:14 / パス:1 / 速度:8 がデフォルトの値です。
刃出し量やカット圧を調整しながらお使いください。
また、1度作成したカット条件から変更する場合は、「保存」を押すと上書き保存されます。
カット条件設定方法〈ポップアウトカットの場合〉
「新しいマテリアルタイプを追加」をクリックします。
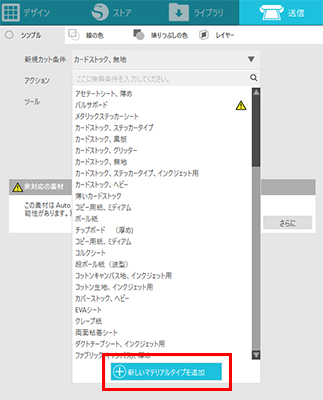
「新しいマテリアル」が作成されるので名称を変更したい場合は名称を変更し、「CAMEO 4シリーズとPortrait 3の設定を編集」をクリックします。
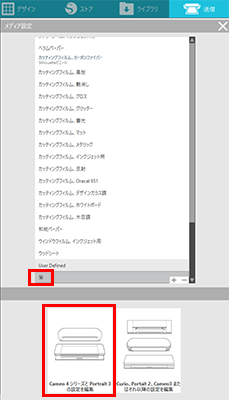
右側にある+ボタンを押して、「ポップアウトカットアクションを追加」をクリックします。
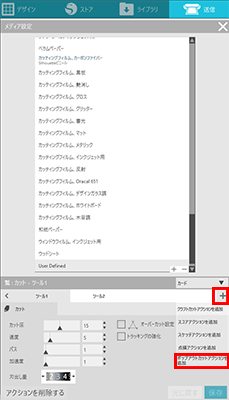
カット条件を設定したら、「保存」をクリック後、右上の×を押します。
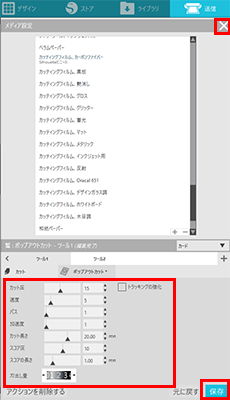
インクジェット用フォトペーパー(0.22mm)の場合、刃出し量:3 / カット圧:15 / パス:1 / 速度:3 / 加速度:3 / カット長さ:20 / スコア圧:10 / スコアの長さ:2.00が推奨値です。
刃出し量やスコア圧などを調整しながらお使いください。
また、1度作成したカット条件から変更する場合は、「保存」を押すと上書き保存されます。
新規カット条件に、設定したものを選択します。
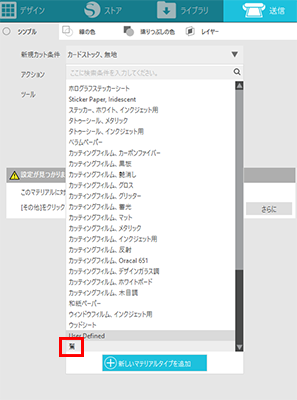
デザインページに戻り、印刷タブを押すともう一度同じメッセージが出るので「プリントする」を押します。
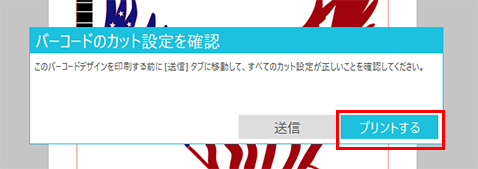
印刷したメディアをセットし、Silhouette Studioでバーコードを読み込みます。
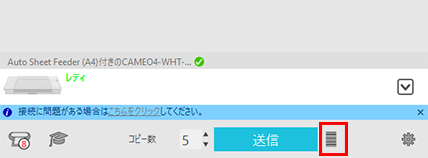
「送信」タブの右側にあるバーコードマークを押すと、機械がバーコードを読み取り、カットします。