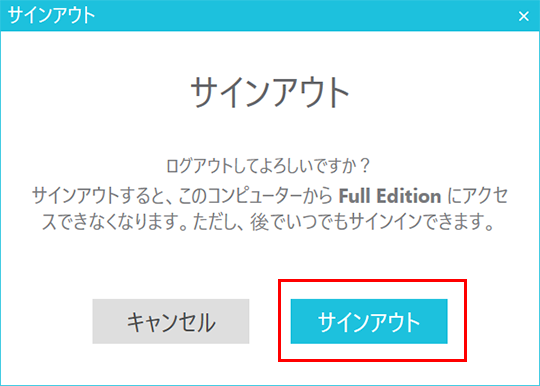16桁のライセンスコードは、Silhouette CONNECTのヘルプメニューでいつでも認証(有効化)または解除(無効化)することができます。
- Silhouette Connectをご使用になる場合、Silhouette アカウントが必要です。
Silhouette アカウントの作成方法は、以下のリンクからご確認いただけます。
Silhouette アカウントの作成 - コンピューターの廃棄等を行う前に必ずライセンスキーの解除を行ってください。
また、Silhouette CONNECTをお使いにならないコンピューターでは、ライセンスを解除しておいてください。 - Silhouette CONNECTは、1ライセンスで3台の異なるコンピューターにインストールし、お使いいただくことができます。
ライセンスを認証したままコンピューターを廃棄、またはクリーンインストールしてしまうと、認証されたライセンスが解除できなくなり、1台分のライセンスが お使いいただけなくなりますのでご注意ください。
Silhouette Connectはプラグインソフトウェアのため、IllustratorもしくはCorel DRAWから起動します。
※各ソフトで作図をする必要があります。作図をしないとIllustratorではメニューが選択できず、Corel DRAWではエラーになります。
Illustrator
Corel DRAW
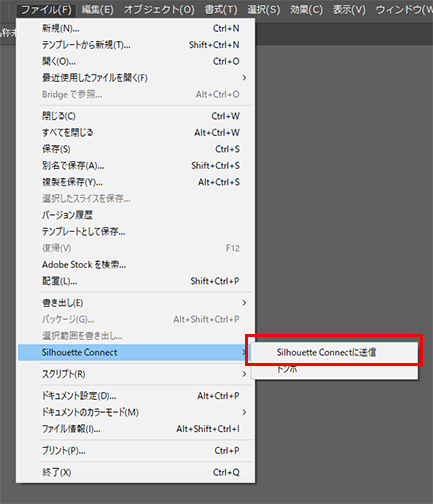
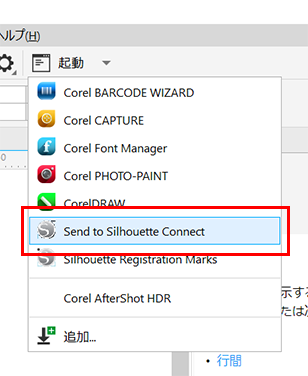
ライセンスコードの認証 (Ver.1.6.066以前)
Silhouette Connectのヘルプメニューをクリックし、[アクティブにする Silhouette Connect]を選択します。
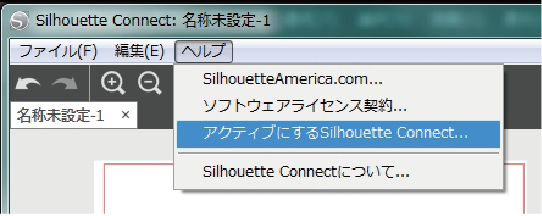
メールアドレス・パスワード・16桁のライセンスコードを入力し、[送信]ボタンをクリックします。
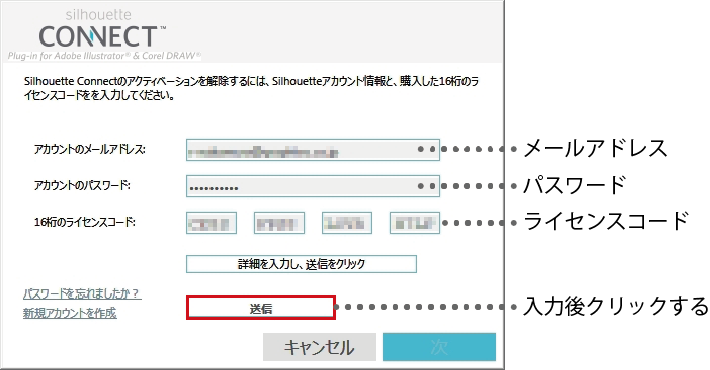
“Silhouette Connectライセンス取得”と表示されたら[次]ボタンをクリックし、アクティベーション完了画面で[終了]をクリックします。
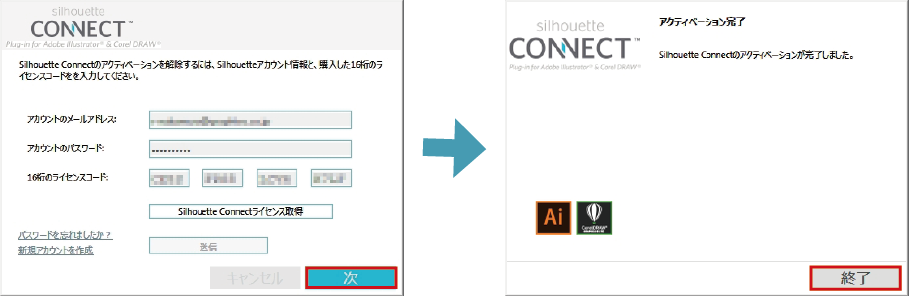
ライセンスコードの認証(Ver.1.6.107以降)
Silhouette Connectのヘルプメニューをクリックし、[Apply License Key]を選択します。
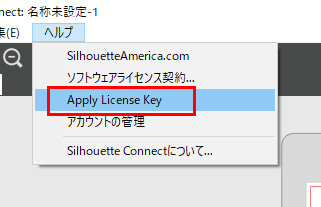
シルエットアカウントのメールアドレスとパスワードを入力し[有効化]をクリックします。
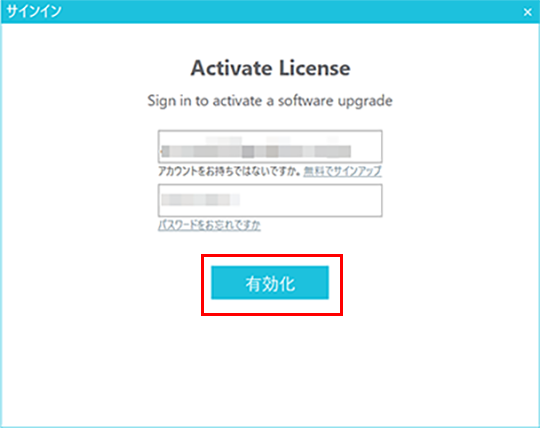
[16桁のライセンスコード]を入力→[適用]→[継続]を選択すると、「アプリケーションの確認」の表示が出るので、[アカウントに適用]をクリックします。
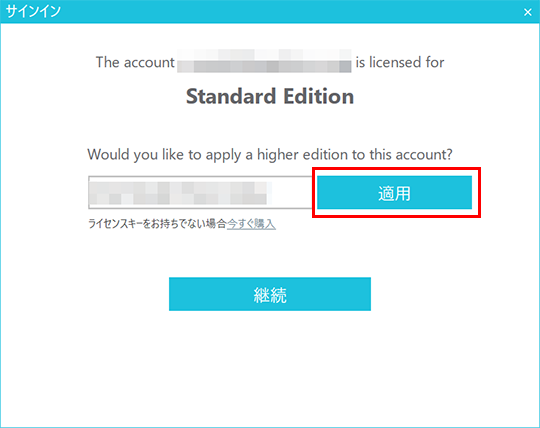
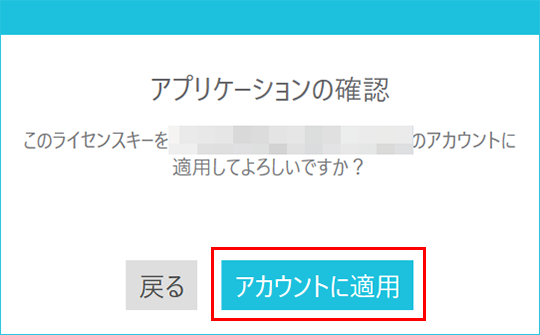
「成功!」と表示され認証されます。
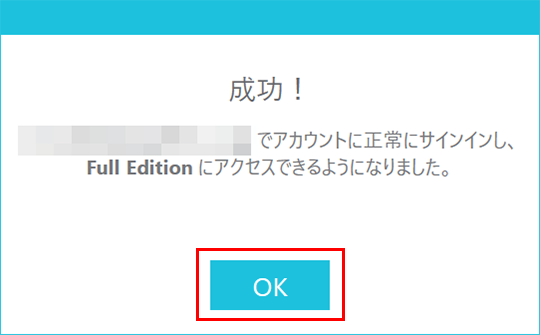
「Full Edition」の表記が出た場合は、[継続] をクリックしてください。
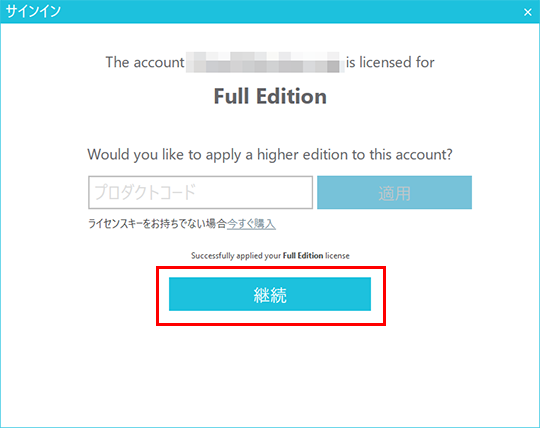
シルエットアカウントにライセンスコードが既に適用されているとライセンスコードの入力画面は表示されずに「成功!」になります。
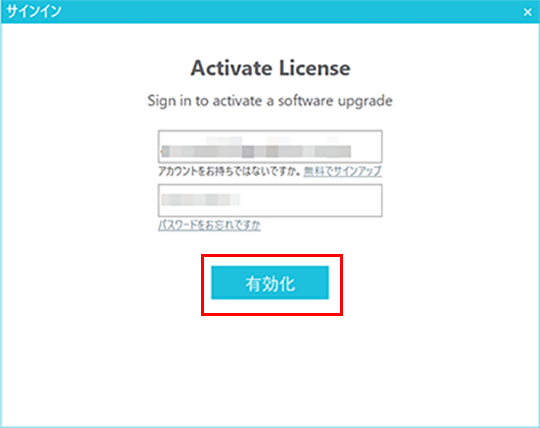
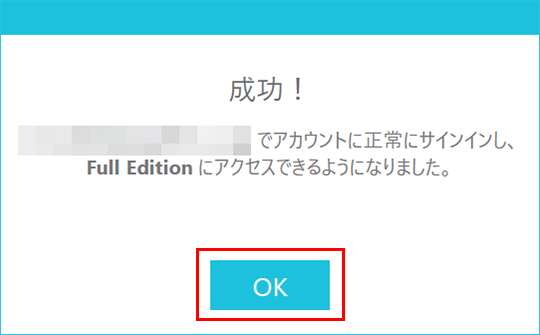
ライセンスコードの解除(Ver.1.6.066以前)
Silhouette Connectのヘルプメニューをクリックし、[解除する Silhouette Connect]を選択します。
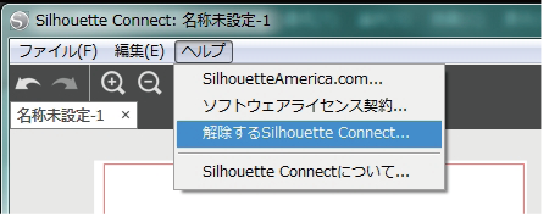
メールアドレスとパスワードを入力し、[送信]ボタンをクリックします。
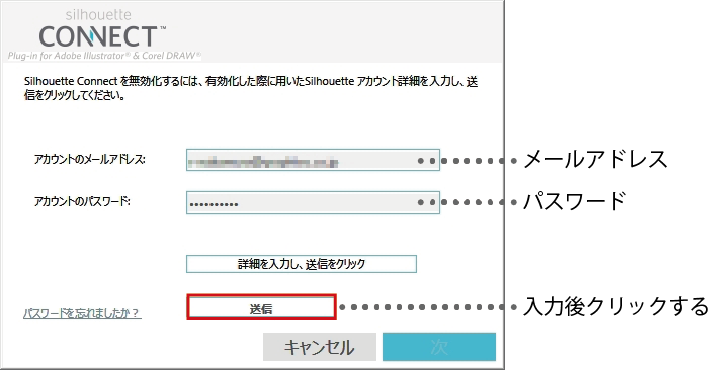
“Silhouette Connectのアクティベーション解除完了”と表示されたら[次]ボタンをクリックし、非アクティブ化成功画面で[終了]をクリックします。
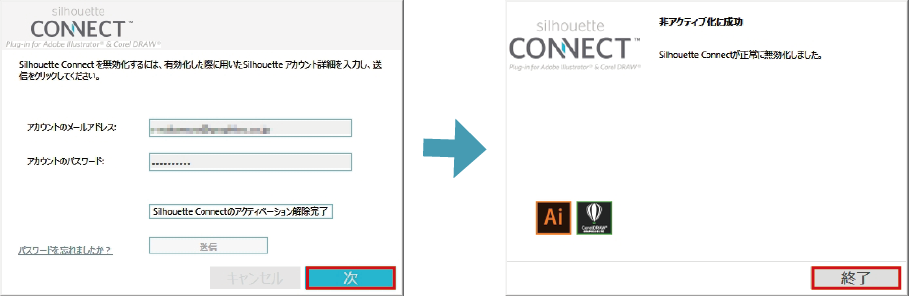
ライセンスコードの解除(Ver.1.6.107以降)
Silhouette CONNECTのヘルプメニューをクリックし、「サインアウト」を選択します。
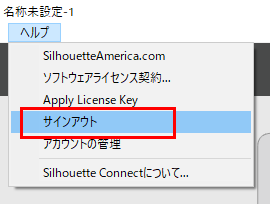
「サインアウト」をクリックすると、ライセンスキーからサインアウトすることができます。